Cách Làm Rõ Ảnh Bị Mờ Trên Điện Thoại iPhone Nhanh Gọn Bằng App

Đã bao nhiêu lần bạn phải ngậm ngùi xóa đi những khoảnh khắc tuyệt vời trên điện thoại của mình chỉ vì phát hiện ra rằng nó bị mờ? Giờ đây, với sự trợ giúp của những ứng dụng làm sắc nét ảnh trên iOS, bạn sẽ có thêm cơ hội để “giải cứu” những bức ảnh của mình ở một chừng mực nào đó. Trong bài viết này, bạn sẽ khám phá cách làm rõ ảnh bị mờ trên điện thoại iPhone bằng những ứng dụng hoàn toàn miễn phí mà Nhiếp Ảnh iPhone đã tải về, trải nghiệm và chọn lọc.
Nội dung bài viết
1. Snapseed
Mình chắc là mọi người đều biết đến ứng dụng chỉnh ảnh quốc dân do Google phát triển này rồi phải không? Cách làm rõ ảnh bị mờ bằng Snapseed cũng rất chi là đơn giản, bạn chỉ cần chọn Chi tiết (Details) trong mục CÔNG CỤ (TOOLS) sau khi mở ảnh lên. Trong đó, bạn sẽ có thể điều chỉnh Cấu trúc (Structure) hoặc Tăng độ sắc nét (Sharpening) bằng các thao tác trượt vuốt quen thuộc.
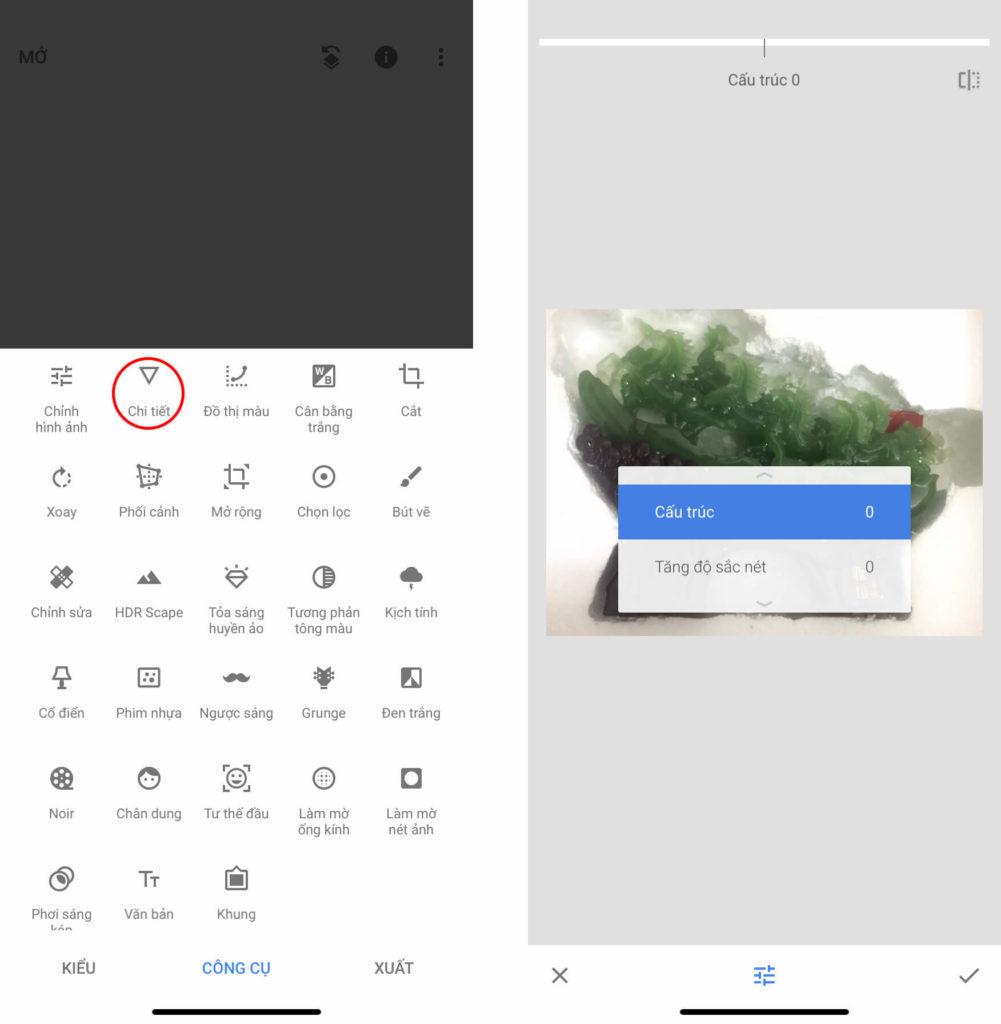
Mẹo nhỏ là bạn nên bắt đầu bằng cách Tăng độ sắc nét để làm rõ các góc cạnh của hình ảnh bằng cách vuốt sang phải ở bất kỳ vị trí nào trên màn hình. Sau đó, chuyển sang thanh trượt Cấu trúc để tăng/giảm mức độ chi tiết của hình ảnh cho đến khi đạt được kết quả ưng ý. Tuy nhiên, cần lưu ý vì nếu lạm dụng công cụ này sẽ dẫn đến tình trạng nhiễu hạt.
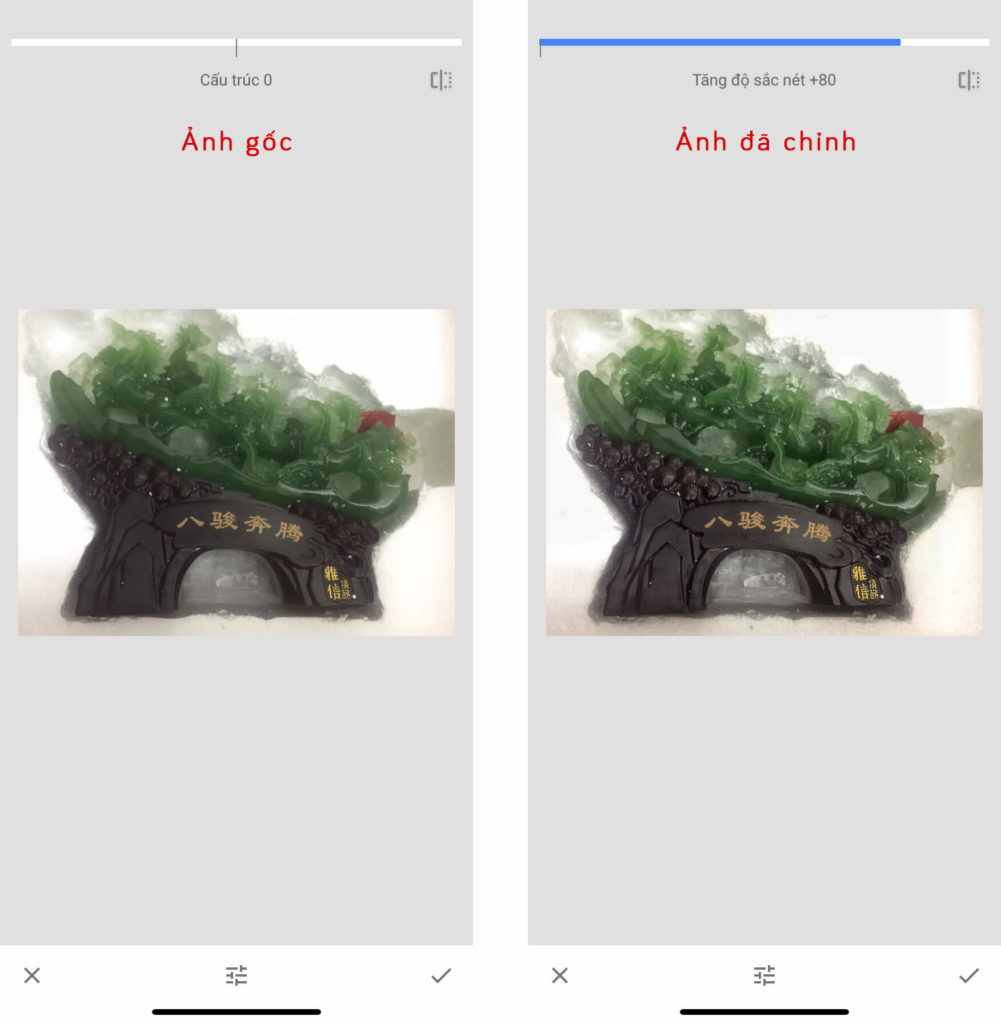
Ngoài ra, bạn cũng có thể thử nghiệm tăng Độ tương phản (Contrast) trong công cụ Chỉnh hình ảnh (Tune Image) để làm nổi bật các đường nét hơn một chút nữa.
2. BeFunkyFx
Sử dụng BeFunky này là một trong những cách làm rõ ảnh bị mờ trên iPhone đơn giản nhất. Đầu tiên, chọn PHOTO EDITOR và mở hình ảnh bạn cần sửa. Nhấn Edits và trượt đến 2 tùy chọn làm sắc nét: Sharpen và Smart Sharpen.
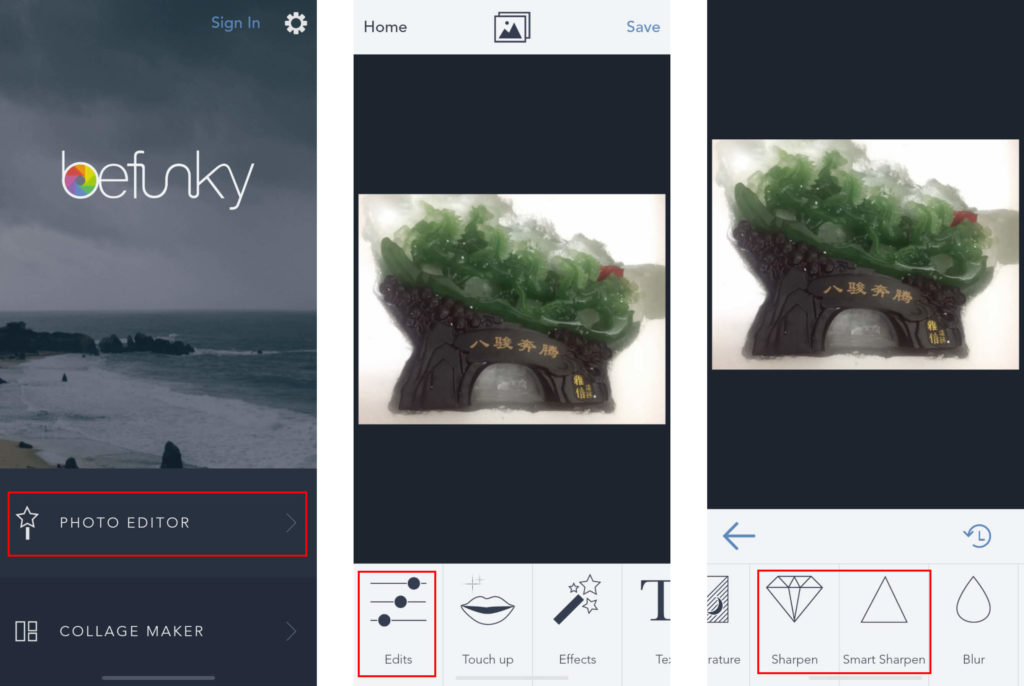
Công cụ Sharpen làm tăng độ tương phản dọc theo các cạnh của chi tiết. Di chuyển thanh trượt về phía bên phải để thực hiện điều này. Đây là một hiệu ứng khá mạnh, vì vậy nếu bạn muốn giữ một vẻ ngoài tự nhiên, không nên lạm dụng nó. Smart Sharpen sẽ giúp bạn làm rõ ảnh bị mờ trên điện thoại mà không làm sắc nét quá mức hay tạo ra nhiễu hạt.
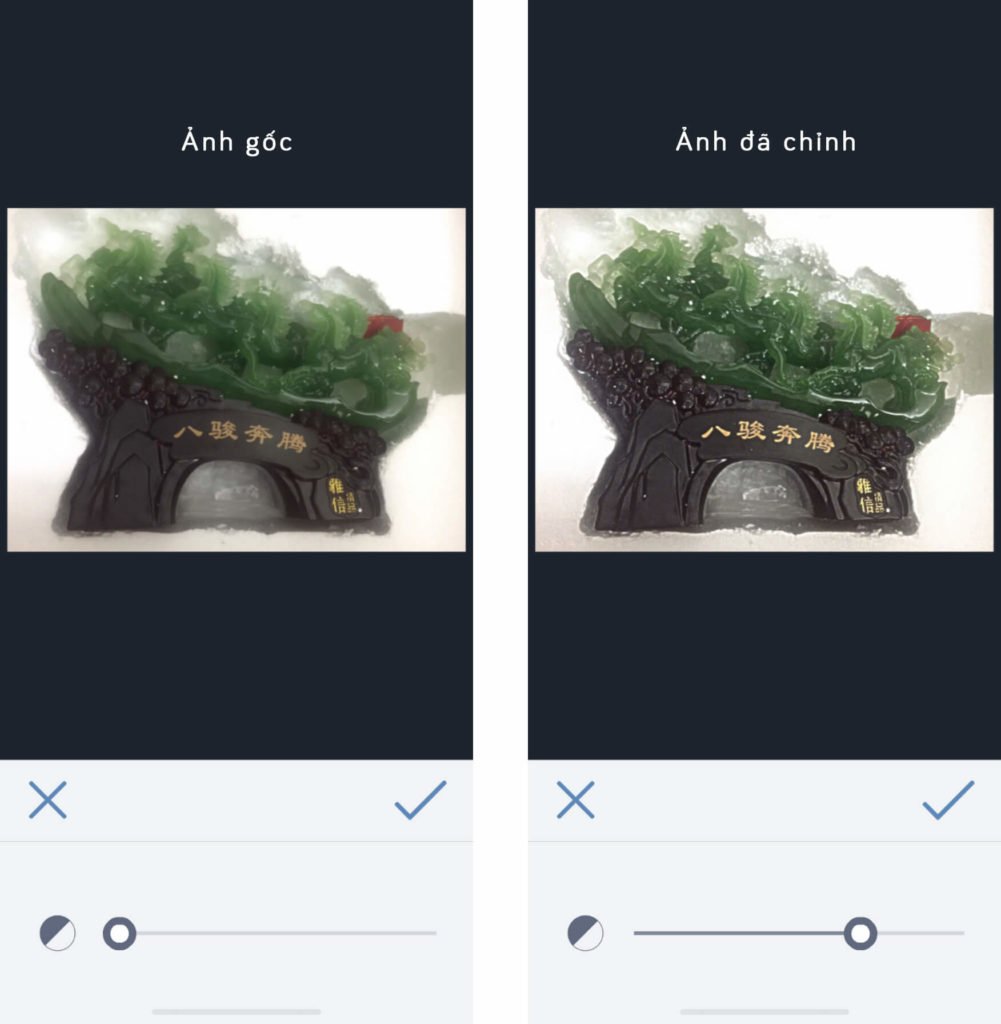
Nhấn vào dấu tick để áp dụng các thay đổi, sau đó nhấn nút Save để lưu ảnh. Bạn có tùy chọn lưu nó vào Thư viện ảnh của mình hoặc đăng ngay lên Facebook, Instagram… tùy thích.
3. Fotor
Fotor là một app chỉnh ảnh đẹp trên iPhone với rất nhiều công cụ hữu ích. Nếu bạn chỉ quan tâm đến khả năng xóa mờ của ứng dụng này, bạn có thể truy cập vào công cụ Chỉnh sửa của nó mà không cần đăng ký.
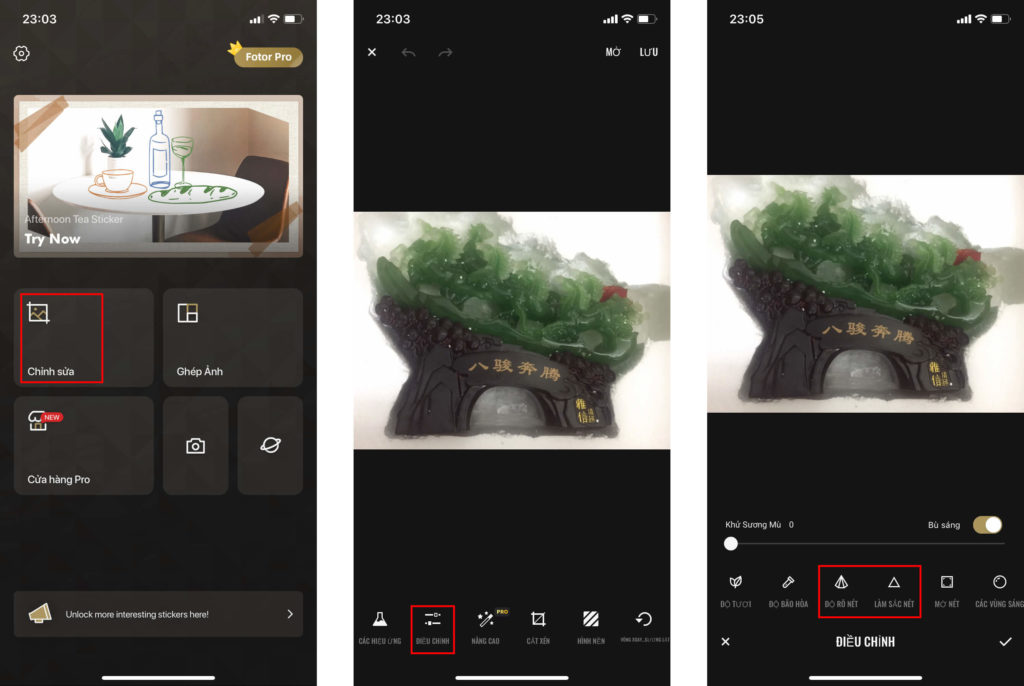
Sau bước chọn hình, bạn có thể làm rõ ảnh bị mờ bằng điện thoại khi sử dụng ĐỘ RÕ NÉT và LÀM SẮC NÉT. Những tính năng này sẽ được tìm thấy trong phần ĐIỀU CHỈNH.
Khi truy cập ĐỘ RÕ NÉT, bạn sẽ thấy nó ở giá trị 0. Giá trị âm sẽ làm mờ hình ảnh của bạn và tất nhiên giá trị dương sẽ làm cho nó trở nên sắc nét hơn, đó chính là điều bạn cần. Nếu bạn trượt hết mức đến +100, ảnh của bạn có thể trông không tự nhiên. Thêm vào đó, Fotor còn có công cụ LÀM SẮC NÉT để bạn trải nghiệm, giúp các chi tiết góc cạnh của hình ảnh trở nên rõ ràng hơn.
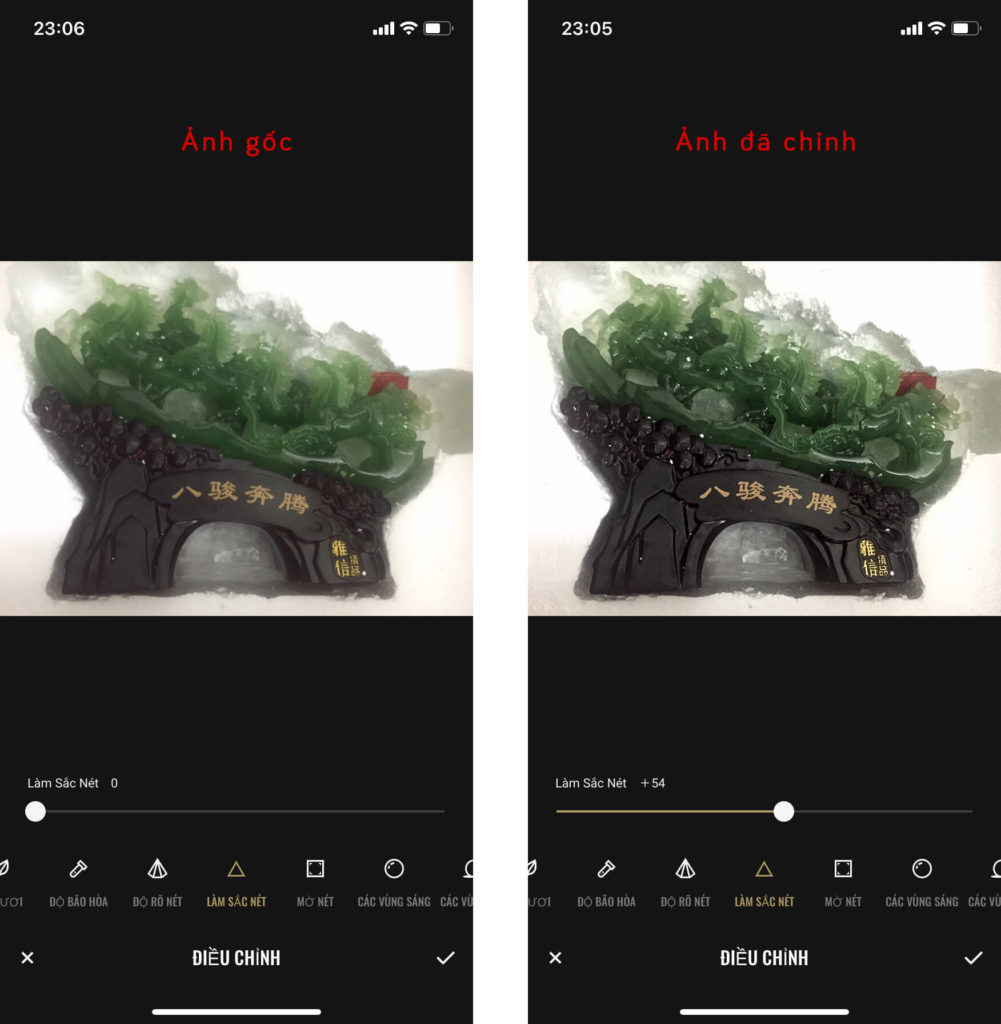
4. Lightroom
Lightroom là một ứng dụng chỉnh sửa mạnh mẽ. Để trải nghiệm nó, bạn cần phải đăng ký tài khoản Adobe hoặc đăng nhập bằng Facebook, Google của bạn.
Hầu hết các tính năng trong Lightroom đều miễn phí và may mắn là công cụ làm rõ ảnh bị mờ cũng nằm trong trong số đó. Sau khi mở ảnh trong Lightroom, bạn có thể tìm thấy hầu hết các công cụ cần thiết để làm ảnh sắc nét hơn trong mục Chi tiết (Detail) ở menu phía dưới màn hình.

Công cụ này có một số thanh trượt. Ba thanh trượt đầu tiên giống như những thanh mà chúng ta đã thấy trong các ứng dụng khác: Độ sắc nét (Sharpening), Bán kính (Radius) và Chi tiết (Detail). Không dừng lại ở đó, Lightroom còn trang bị thanh trượt Masking, cho phép bạn kiểm soát vùng nào của hình ảnh mà hiệu ứng làm sắc nét sẽ được áp dụng.
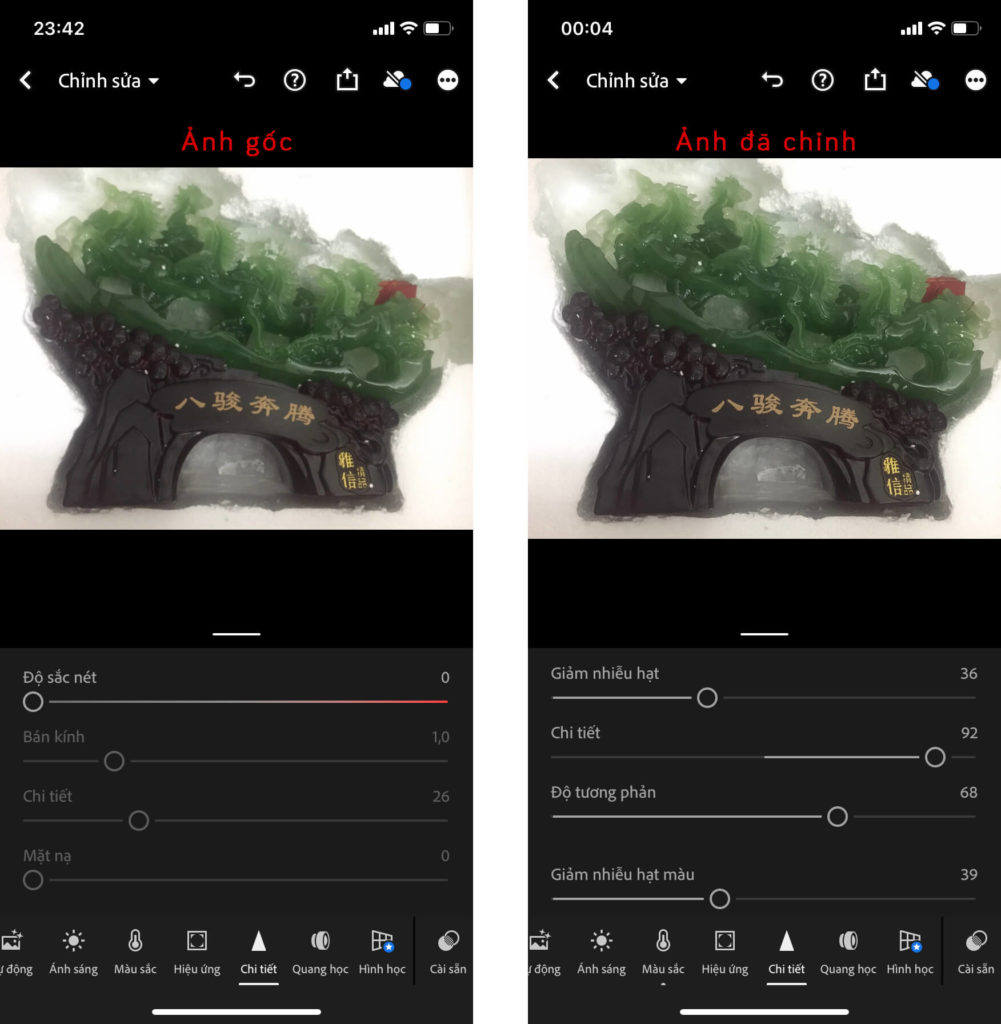
Ngoài ra, bạn còn có thể khám phá tính năng Giảm nhiễu hạt và Giảm nhiễu hạt màu ở các thanh trượt bên dưới nữa đấy.
Một mẹo nhỏ trong khi làm nét ảnh bằng Lightroom trên điện thoại với các thanh trượt Chi tiết là hãy chạm vào thanh trượt trước rồi tiếp tục chạm vào hình ảnh. Sau đó, khi bạn di chuyển thanh trượt, Lightroom sẽ hiển thị trên màn hình những phần bị ảnh hưởng bởi công cụ này. Rất là thú vị đấy, thử ngay xem nào.
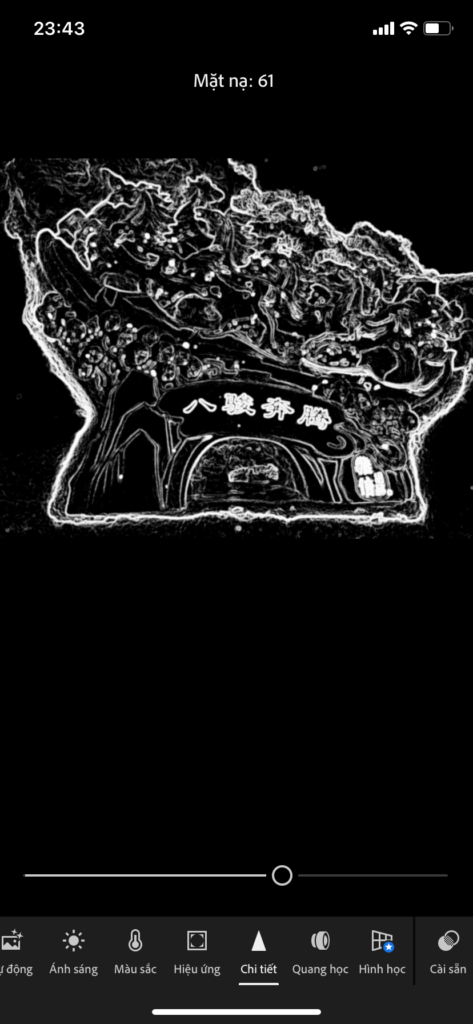
5. Fotogenic
Sử dụng Fotogenic là một trong những cách làm rõ ảnh bị mờ trên iPhone chính xác nhất. Ứng dụng có giao diện rất đơn giản và thân thiện.
Sau khi đã chọn ảnh muốn chỉnh sửa, tất cả những gì bạn cần làm là nhấn vào chữ P ở cuối màn hình. Sau đó, bạn có thể chọn hiệu ứng bạn muốn thêm. Để làm rõ ảnh bị mờ, hãy chọn Chi tiết. Tất cả những gì bạn phải làm bây giờ là kéo ngón tay của bạn qua khu vực bạn muốn làm rõ.
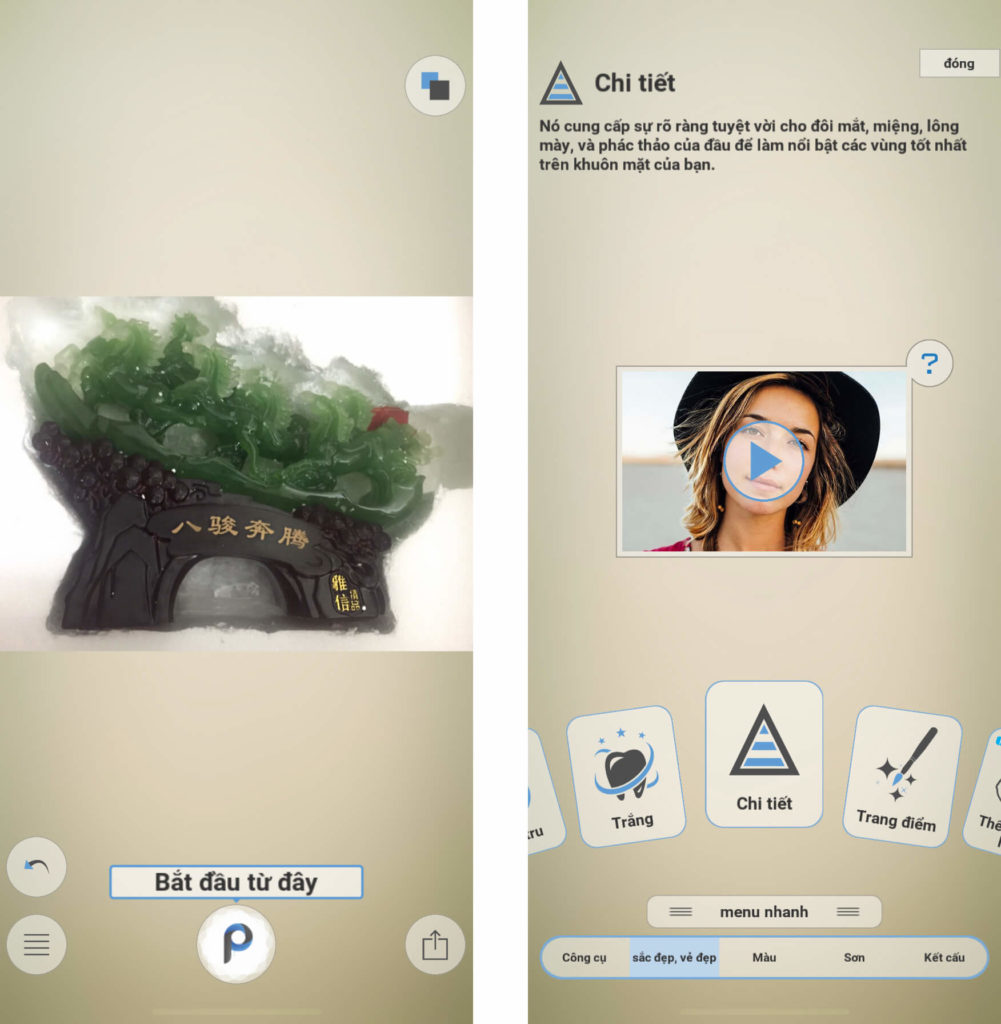
Bạn có thể phóng to bằng cách dang rộng hai ngón tay trên màn hình. Bạn có thể điều chỉnh kích thước bàn chải (kích thước nét tô), độ cứng và độ mờ của nét tô trong menu cài đặt ở dưới cùng. Công cụ cao su có chức năng như một bút tẩy giúp bạn xóa những vùng tô nhầm.
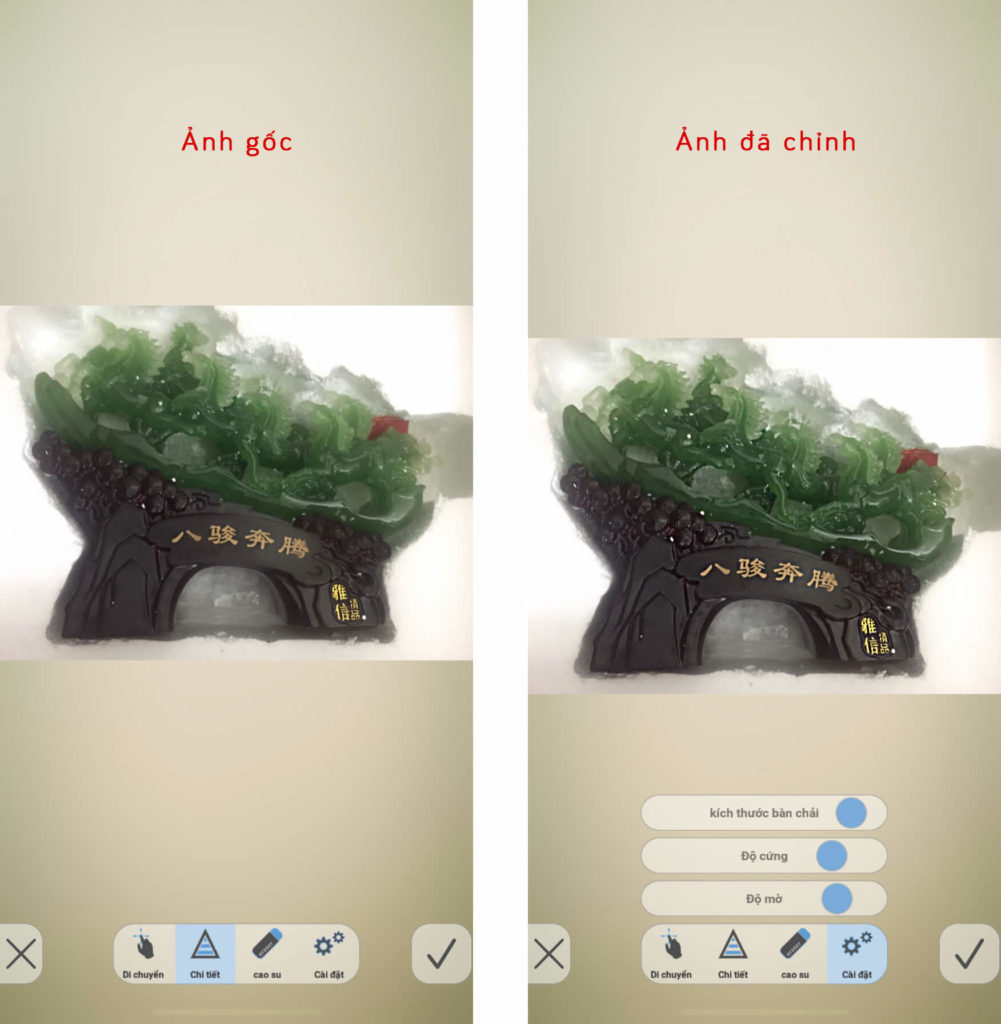
Cá nhân mình thực sự thích app Fotogenic này. Nhưng để khôi phục ảnh bị làm mờ sẽ thật sự là một thử thách nho nhỏ cho những ai chưa quen dùng.
6. PhotoDirector
Photo Director là một ứng dụng chỉnh sửa hình ảnh thanh lịch với điểm nổi bật là dễ sử dụng gồm rất nhiều công cụ và hiệu ứng.
Tuy chỉ mới ra đời cách đây không lâu, nhưng PhotoDirector đã nhanh chóng trở nên phổ biến bởi tác dụng vô cùng to lớn của nó trong việc chỉnh ảnh trên iPhone.
Chỉ cần vào Edit, chọn bức ảnh bạn muốn sửa là một kho tính năng ngay lập tức hiện ra. Trong đó, công cụ làm sắc nét Sharpness tương đối đơn giản, bạn chỉ cần vuốt thanh trượt là hiệu ứng sẽ được áp dụng ngay lập tức.
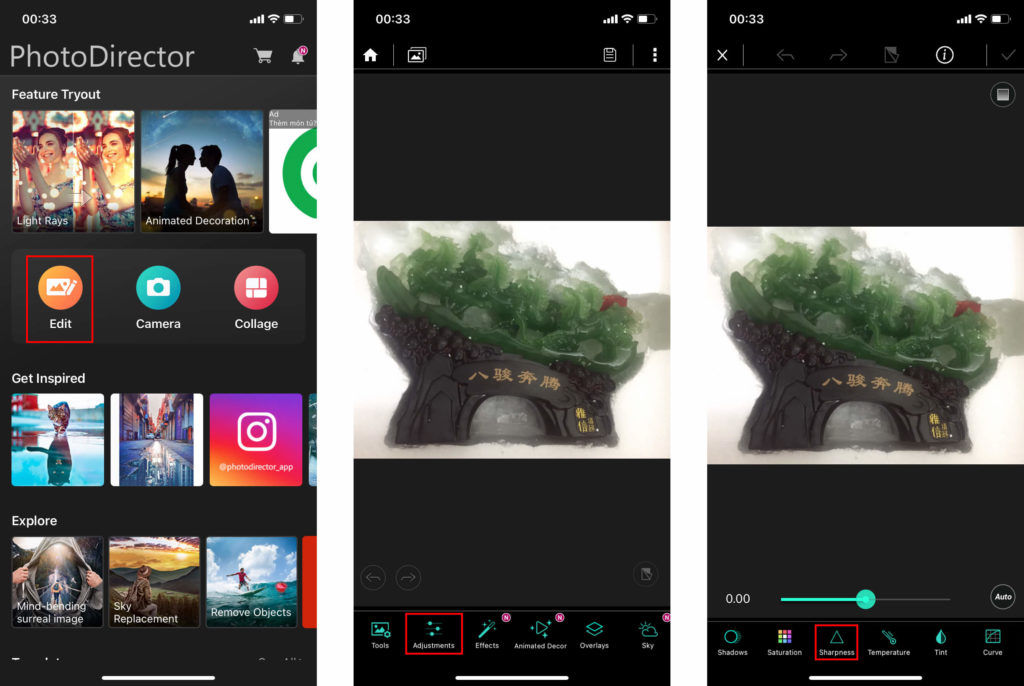
Nói chung, PhotoDirector rất dễ sử dụng và bạn sẽ không mất nhiều thời gian để hiểu cách hoạt động của nó.
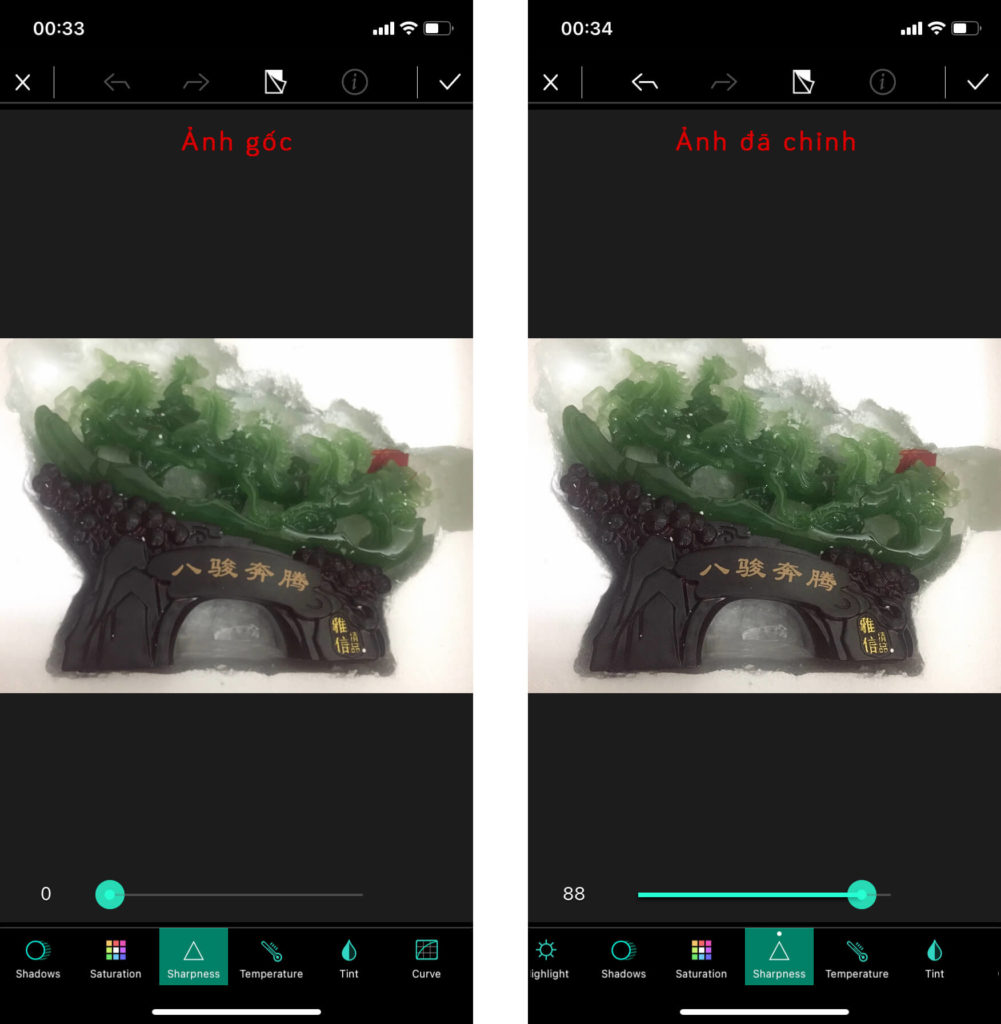
7. VSCO
Khi muốn làm nét ảnh bằng app VSCO, có một số công cụ bạn cần tập trung vào như Sharpen và Clarity. Đầu tiên, chọn tấm hình bạn muốn làm rõ rồi nhấn vào Edit ở menu dưới cùng để bắt đầu chỉnh sửa nhé.
Trong Edit, thực hiện thao tác theo thứ tự như hình. Cuộn một chút để tìm công cụ Sharpen và bắt đầu điều chỉnh thanh trượt từ 1 đến 100 để làm rõ ảnh bị mờ. Nhấn vào biểu tượng dấu tick khi hoàn tất và lặp lại quy trình tương tự với công cụ Clarity để làm mịn các cạnh nhé.
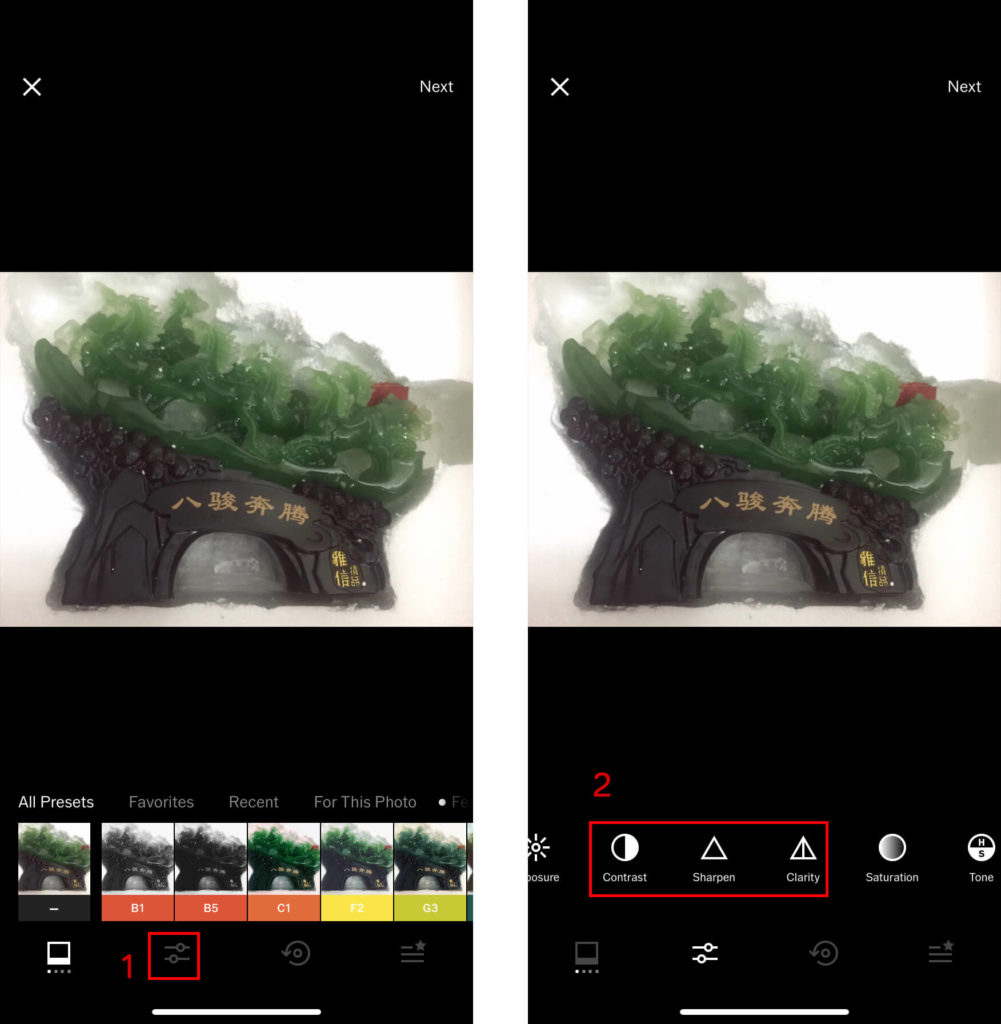
Tiếp theo, bạn có thể điều chỉnh Contrast (Độ tương phản) để phân biệt phần sáng và phần tối của bức ảnh, giúp tổng thể hình ảnh trông rõ ràng hơn.
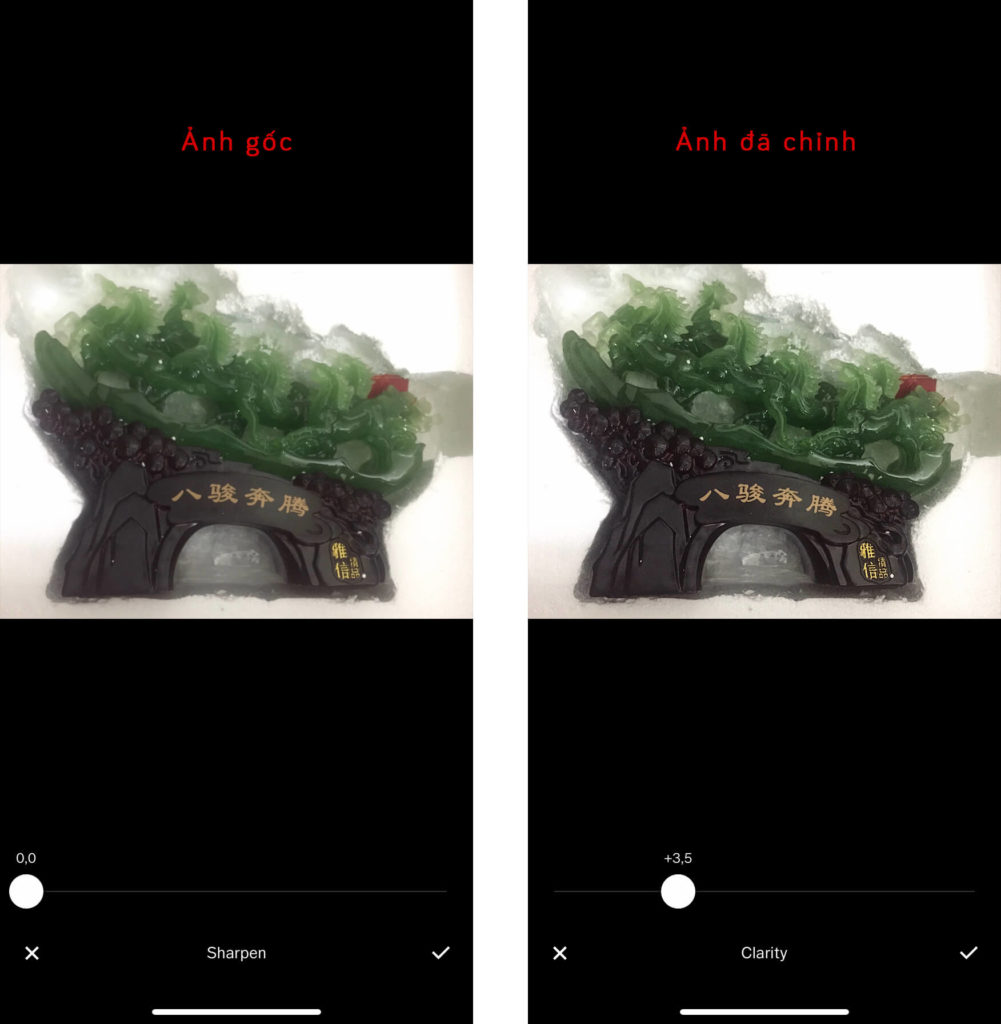
Trên đây là những ứng dụng chỉnh sửa ảnh tốt nhất trong việc làm rõ ảnh bị mờ nhưng vẫn có những hạn chế nhất định. Nếu những bức ảnh của bạn bị mờ quá nhiều thì đừng mong đợi điều kỳ diệu từ bất kỳ ứng dụng nào.
Điều quan trọng là bạn phải luôn cố gắng chụp được những bức ảnh sắc nét và rõ ràng nhất có thể. Tham khảo ngay bài viết hạn chế tình trạng mờ khi chụp ảnh bằng iPhone để biết cách thực hiện. Sau đó, nếu phát hiện ra có một sự “mờ nhẹ”, hy vọng rằng bạn có thể khắc phục được bằng một trong các ứng dụng được Nhiếp Ảnh iPhone giới thiệu trong bài viết này. Nếu bạn biết được cách làm rõ ảnh bị mờ trên iPhone nào hay ho hơn thì hãy chia sẻ với mọi người trong phần bình luận phía dưới này nhé.






