Cách Chụp Ảnh Chân Dung Trên iPhone Với Chế Độ Portrait Mode
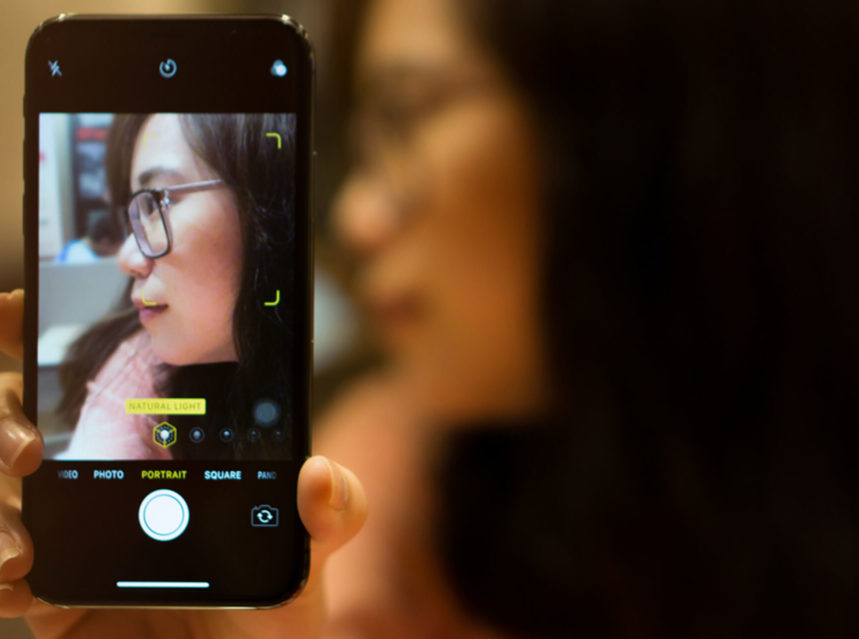
Trước đây, khi nói đến chụp ảnh xóa phông hay hiệu ứng bokeh, chúng ta thường liên tưởng ngay đến máy ảnh cơ hay những kỹ thuật hậu kỳ Photoshop vô cùng phức tạp. Giờ đây, Apple đã khiến mọi thứ trở nên dễ dàng hơn khi tích hợp sẵn chế độ chụp ảnh Chân dung trên iPhone, hay còn gọi là Portrait Mode.
Cùng Nhiếp Ảnh iPhone tìm hiểu tất tần tật mọi thứ về chế độ chụp ảnh “thần thánh” này để có thể tự tay chụp được những bức ảnh thật là ảo diệu nhé.
Nội dung bài viết
Chế Độ Chụp Ảnh Chân Dung Trên iPhone – Portrait Mode Là Gì?
Chế độ Chân dung, hay còn gọi là Portrait Mode, là một chế độ chụp ảnh được tích hợp ngay trong ứng dụng Camera của một số dòng điện thoại iPhone để tạo hiệu ứng chiều sâu trường ảnh (Depth of Field).
Chế độ này sử dụng công nghệ AI để làm chủ thể của bức ảnh (như người, thú cưng, tĩnh vật…) trở nên sắc nét, trong khi phần hậu cảnh được xóa mờ một cách chuyên nghiệp và đẹp mắt. Khung cảnh phía sau được làm mờ là cách tốt nhất để làm nổi bật và thu hút sự tập trung của người xem vào chủ thể, đặc biệt là khi bạn phải chụp ảnh ở một nơi có một hậu cảnh lộn xộn, dễ gây xao nhãng.
Với Portrait Mode, ai cũng có thể dễ dàng chụp được những tấm ảnh xóa phông ấn tượng, cuốn hút và phần nào đó trông chuyên nghiệp hơn. Bên cạnh đó, bạn còn có thể làm bức ảnh của mình trở nên sinh động khi áp dụng những hiệu ứng Chiếu sáng chân dung (Portrait Lighting) sẵn có.
Chế độ chụp ảnh Chân dung trên iPhone được Apple trình làng ở dòng 7 Plus và nhanh chóng trở thành một trong những tính năng đáng chú ý nhất của thương hiệu điện thoại thông minh được khai sinh bởi Steve Jobs. Kể từ đó, tính năng này đã có mặt ở tất những chiếc iPhone sở hữu cụm camera có 2 hoặc 3 ống kính ra đời sau này như 8 Plus, X, XS, XS Max, 11, 11 Pro và 11 Pro Max.
Cụm camera này, bao gồm các ống kính tele, ống kính góc rộng và ống kính góc siêu rộng (ở iPhone 11 Pro và 11 Pro Max), kết hợp cùng với công nghệ trí thông minh nhân tạo đỉnh cao giúp chiếc smartphone của Apple xác định được đâu là tiền cảnh, đâu là hậu cảnh cũng như phần nào cần làm sắc nét, phần nào cần làm mờ đi khi chụp hình.
Bên cạnh đó, bạn cũng có thể tìm thấy Portrait Mode ở những dòng iPhone chỉ có 1 camera như XR hay SE 2020. Vì không có sự cộng hưởng sức mạnh bởi cả phần cứng lẫn phần mềm như các “tay to” nêu trên nên với những chiếc điện thoại thông minh này, chúng ta chỉ có thể chụp được chân dung con người mà thôi.
Apple cũng rất chiều lòng các fan thích selfie khi tích hợp Portrait Mode vào camera trước trên các dòng máy từ iPhone X trở về sau, giúp chúng ta có những bức ảnh “tự sướng” thật ảo diệu.
>>> Nếu bạn muốn chụp ảnh xóa phông nhưng lại không sở hữu một trong số những dòng iPhone trên thì bài viết này chính là dành cho bạn: Bí kíp chụp ảnh xóa phông trên iPhone đời cũ miễn phí <<<
Hiệu ứng chiều sâu trường ảnh trong chế độ chụp ảnh Chân dung trên iPhone được tạo ra bằng kỹ thuật số với những thuật toán cao cấp chứ không phải là hiệu ứng quang học bởi những thấu kính. Vì vậy, không phải lúc nào Portrait Mode cũng làm tốt việc tách chủ thể khỏi nền một cách chính xác, đặc biệt là đối với những chi tiết nhỏ như sợi tóc, chiếc lá…
May mắn thay, bạn không cần phải quá lo lắng về điều đó vì phần tiếp theo của bài viết này, Nhiếp Ảnh iPhone sẽ tiết lộ những bí kíp giúp bạn chụp ảnh Chân dung trên iPhone ảo diệu như khi dùng máy ảnh DSLR.
Cách Sử Dụng Portrait Mode Để Chụp Ảnh Xóa Phông Trên iPhone
Trước khi bắt đầu, hãy chắc chắn rằng iPhone của bạn đã được cập nhật phiên bản iOS mới nhất.
Cùng thực hành luôn nào!
1. Nhấn chọn app Camera, kéo thanh chế độ chụp ở phía dưới màn hình và chọn CHÂN DUNG (PORTRAIT).
2. Điều chỉnh camera theo chỉ dẫn trên màn hình cho đến khi ưng ý.
iPhone sẽ tự động nhận diện và lấy nét khuôn mặt, đồng thời làm mờ hậu cảnh. Trong trường hợp iPhone không tự động nhận diện được những chủ thể khác, hãy chạm vào điểm bạn muốn lấy nét trên màn hình.
Ứng dụng Camera sẽ cho bạn biết lúc nào máy ảnh ở quá gần, quá xa chủ thể hay ánh sáng quá yếu. Tất cả những điều bạn cần làm là thực hiện theo những chỉ dẫn xuất hiện ở phía trên màn hình cho đến khi tên của hiệu ứng Chiếu sáng chân dung ở phía dưới màn hình, chẳng hạn như ÁNH SÁNG TỰ NHIÊN (NATURAL LIGHT), chuyển sang màu vàng. Đây là dấu hiệu cho biết iPhone đã xác định thành công chủ thể và làm mờ nền.
Portrait Mode trên iPhone 7 Plus không có các hiệu ứng Portrait Lighting như những iPhone đời mới. Thay vào đó, bên dưới màn hình sẽ hiển thị HIỆU ỨNG CHIỀU SÂU (DEPTH EFFECT) và cụm từ này cũng sẽ chuyển sang màu vàng khi mọi thứ đã sẵn sàng.
3. Nhấp chọn nút chụp ảnh. Tada. Một siêu phẩm đã ra đời.
Đối với các dòng 11 Pro và 11 Pro Max, chế độ chụp ảnh Chân dung trên iPhone mặc định sử dụng ống kính tele. Nếu bạn muốn mở rộng khung cảnh (chủ thể nhỏ lại), hãy nhấn nút 2x bên góc trái phía dưới màn hình để chuyển sang ống kính góc rộng. Lúc này nút 1x sẽ hiện ra thay thế cho 2x.
Sau khi chụp xong, bạn vẫn có thể tự tay điều chỉnh lại độ mờ của nền ảnh cũng như áp dụng các hiệu ứng Chiếu sáng chân dung cho vừa ý hoặc thậm chí loại bỏ hoàn toàn hiệu ứng làm mờ để hậu cảnh trở nên rõ rệt.
Uống một ngụm nước để lấy sức tiếp tục khám phá thêm nhiều tính năng hay ho của Portrait Mode mà có thể bạn chưa biết nào.
Tinh Chỉnh Độ Mờ Của Nền Bằng Tính Năng Điều Khiển Chiều Sâu (Depth Control)
Nếu trên tay bạn đang là một trong các dòng XR, XS, XS Max, 11, 11 Pro, 11 Pro Max và SE 2020 thì xin chúc mừng vì smartphone của bạn đã được trang bị một tính năng cực kỳ thú vị mang tên Depth Control, cho phép bạn điều chỉnh độ mờ của nền ảnh một cách linh hoạt khi chụp ảnh chân dung trên iPhone.
Để sử dụng Depth Control, hãy nhấn vào biểu tượng chữ f ở góc trên bên phải màn hình. Khi thấy thanh Điều khiển chiều sâu xuất hiện ở phía dưới khung hình, bạn chỉ việc kéo thanh trượt sang trái hoặc sang phải để thay đổi mức độ làm mờ cho đến khi vừa mắt rồi nhấn nút chụp ảnh.
Trong nhiếp ảnh, chỉ số f càng nhỏ gọi là mở khẩu còn chỉ số f càng cao thì gọi là khép khẩu, tương ứng với đó tạo ra trường ảnh càng nông, phông xóa càng mờ, bokeh càng mượt và ngược lại.
Đôi khi xem lại những tác phẩm đã chụp bằng Portrait Mode của mình, sẽ có những bức ảnh đem đến cho bạn cảm giác hậu cảnh dường như đã bị làm mờ quá nhiều. Lúc ấy, bạn hoàn toàn có thể tùy chỉnh lại chiều sâu trường ảnh của chúng bằng cách nhấn nút Sửa (Edit), sau đó chọn biểu tượng chỉ số f để kích hoạt thanh Điều khiển chiều sâu rồi thực hiện tương tự như trên. Đừng quên nhấn Xong (Done) để lưu lại thay đổi vừa rồi.
Áp Dụng Hiệu Ứng Chiếu Sáng Chân Dung (Portrait Lighting)
Chúng ta điều biết rằng, ánh sáng trong nhiếp ảnh là yếu tố cực kỳ quan trọng. Apple tất nhiên cũng biết điều đó nên đã tích hợp hiệu ứng Chiếu sáng chân dung trong Portrait Mode.
Portrait Lighting cho phép bạn áp dụng những hiệu ứng ánh sáng chất lượng trường quay vào bức ảnh chụp bằng chế độ Chân dung của mình, đặc biệt hữu ích khi chụp ảnh xóa phông trong những môi trường không đủ ánh sáng tự nhiên.
Bạn có thể lựa chọn hiệu ứng Chiếu sáng chân dung tùy thích ngay trong quá trình chụp ảnh chân dung trên iPhone nhờ vào thanh công cụ phía dưới khung hình. Thêm vào đó, Portrait Lighting cho phép bạn điều chỉnh độ sáng trong từng hiệu ứng. Chỉ cần nhấn vào biểu tượng hình lục giác ở bên dưới những hiệu ứng Chiếu sáng chân dung (hoặc góc trên bên phải màn hình) là thanh ĐỘ SÁNG (LIGHT) sẽ xuất hiện để bạn trượt.
Giống như Depth Control, bạn có thể thoải mái tùy chỉnh lại Portrait Lighting sau khi chụp ảnh xong bằng cách nhấn chọn Sửa (Edit) rồi vuốt vuốt, kéo kéo như hướng dẫn trên cho đến khi thích thú. Nhớ nhấn Xong (Done) sau khi hoàn thành là ổn.
Với thư viện hiệu ứng đa dạng, Portrait Light giúp cho bức ảnh của bạn thêm phần hoàn hảo theo những cách khác nhau:
– Ánh sáng tự nhiên (Natural Light): Đây là lựa chọn mặc định của chế độ chụp ảnh Chân dung trên iPhone, cũng là phương án lý tưởng để tạo ra những bức ảnh đẹp mắt khi bấm máy ở môi trường có ánh sáng tốt.
– Ánh sáng trường quay (Studio Light): Chọn hiệu ứng này nếu bạn muốn tăng cường ánh sáng vào khuôn mặt của chủ thể một cách tinh tế.
– Ánh sáng viền (Contour Light): Tùy chọn thú vị này thêm hiệu ứng bóng đổ ấn tượng vào khuôn mặt chủ thể với những vùng sáng và vùng sáng yếu.
– Ánh sáng sân khấu (Stage Light): Khuôn mặt của chủ thể sẽ được làm nổi bật trên nền đen khi chọn Ánh sáng sân khấu
– Ánh sáng sân khấu đơn sắc (Stage Mono): Một hiệu ứng tương tự với Stage Light nhưng tổng thể bức ảnh được chuyển màu thành đen trắng cổ điển.
– Ánh sáng đơn sắc ít tương phản (High-Key Light Mono): Hiệu ứng Ánh sáng đơn sắc ít tương phản tạo ra chủ thể màu xám trên phông nền trắng (không có trên 7 Plus và 8 Plus).
Các bạn sử dụng iPhone XR cần lưu ý là các hiệu ứng Stage Light, Stage Mono và High-Key Light Mono chỉ khả dụng ở camera selfie (TrueDepth Camera).
Loại Bỏ Hiệu Ứng Xóa Phông Trên Ảnh Chụp Bởi Portrait Mode
Mặc dù chế độ chụp ảnh Chân dung trên iPhone sẽ giúp bạn rất nhiều trong việc chụp ảnh xóa phông một cách chuyên nghiệp ngay trên chiếc điện thoại thông minh yêu thích của mình nhưng đôi khi hiệu ứng này lại cũng vô tình trở thành “con dao hai lưỡi” tạo ra những tấm hình dở khóc dở cười, chỗ cần nét thì lại mờ mà phần cần mờ thì bao nét (thuật ngữ nhiếp ảnh gọi là bị out nét).
Trường hợp này rất hay gặp ở những chi tiết nhỏ nằm ở rìa chủ thể như tóc tai, trang sức,…
Nếu đã thử điều chỉnh bằng tất cả trái tim và khối óc nhưng vẫn không được kết quả như ý thì vẫn còn thêm một lựa chọn đó là loại bỏ hoàn toàn hiệu ứng này.
Chọn hình ảnh mà bạn muốn thay đổi, nhấn Sửa (Edit) rồi nhấn tiếp nút CHÂN DUNG (PORTRAIT) ở chính giữa phía trên khung hình. Lúc này màu vàng của dòng chữ sẽ biến mất và hiệu ứng làm mờ cũng vậy. Thật đơn giản đúng không nào.
Nếu bạn đổi ý và muốn tái sử dụng hiệu ứng chiều sâu trường ảnh thì chỉ cần lặp lại thao tác trên bất cứ lúc nào. Và tất nhiên là nhớ nhấn Xong (Done) để lưu lại kết quả nhé.
Những Mẹo Hữu Ích Để Chụp Ảnh Chân Dung Đẹp Trên iPhone
Sau khi đã làm chủ các tính năng của Portrait Mode, hãy thuộc lòng những bí kíp sau để bức ảnh chân dung của bạn được hoàn hảo hơn.
– Để tiến hành chụp ảnh chân dung trên iPhone đạt kết quả cao nhất, bạn chỉ nên tập trung vào duy nhất một chủ thể đơn giản, chủ thể phức tạp sẽ có thể dẫn đến việc không thể lấy nét hết mọi thứ.
– Portrait Mode hoạt động tốt nhất khi chụp ảnh con người. Nhưng điều đó không có nghĩa là nó không hiệu quả khi chủ thể là những đối tượng khác, chẳng hạn như thú cưng, đồ vật…
Điều cần lưu ý ở đây là dù chủ thể có là gì đi chăng nữa, bạn cũng cần dành sự quan tâm đặc biệt đến những chi tiết nhỏ ở rìa chủ thể để tránh việc chúng bị làm mờ ngoài ý muốn.
– Tuy là phần bị làm mờ trong ảnh xoá phông nhưng hậu cảnh đóng một vai trò rất quan trọng. Lựa chọn một phông nền phù hợp giúp bạn tạo ra bức ảnh tinh tế hơn. Bên cạnh đó, đảm bảo rằng tổng quan màu sắc của nền làm chủ thể của bạn nổi bật.
– Một yếu tố khác cần lưu ý chính là khoảng cách giữa đối tượng chính và phông nền. Chủ thể ở càng gần hậu cảnh thì mức độ làm mờ phông nền cũng càng giảm dần. Vì vậy, để việc chụp ảnh xóa phông được thuận lợi, hãy chủ động điều chỉnh khoảng cách này để đem lại hiệu ứng bokeh tối ưu nhất.
– Cuối cùng nhưng vô cùng quan trọng, người chụp cần hạn chế các động tác di chuyển để tránh làm camera rung lắc và chủ thể được chụp cũng cần đứng yên là những yêu cầu cần thiết nhằm tránh việc bị out nét, đảo bảo bức ảnh được chụp theo đúng ý đồ.
Đọc đến đây rồi thì điều tiếp theo cần làm là thực hành ngay thôi. Cầm máy lên và luyện tập chụp ảnh chân dung trên iPhone với bất kỳ chủ thể nào nằm trong tầm mắt của bạn. Nếu có ai đó tình nguyện làm mẫu cho bạn thí nghiệm thì càng tuyệt vời hơn nữa.
Hãy rèn luyện cho đến khi thành thạo từng bước theo hướng dẫn và tự rút ra những kinh nghiệm cho riêng mình bạn nhé. Đảm bảo đứa bạn thân sẽ lóa mắt khi thấy trình chụp ảnh trên iPhone của bạn nâng cao rõ rệt ở lần hội họp tiếp theo cho mà xem.






