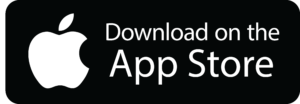Hướng Dẫn Chụp Ảnh Xóa Phông Trên iPhone Đời Cũ 100% Miễn Phí

Nội dung bài viết
Chụp ảnh xóa phông là gì?

Sử dụng app chụp ảnh xóa phông trên iPhone
Để thực hiện bài viết này, mình đã tải và trải nghiệm rất nhiều ứng dụng xóa phông miễn phí trên AppStore. Trong đó, có thể phân ra thành 2 nhóm chính là:
– Nhóm 1: Ứng dụng mô phỏng chức năng xóa phông trực tiếp ngay khi chụp ảnh tương tự Portrait Mode.
Cho đến thời điểm hiện tại, chỉ có một số ít app chụp ảnh tích hợp tính năng này. Qua sử dụng, mình nhận thấy khả năng làm mờ nền ảnh của những app chụp chân dung cho iPhone còn rất hạn chế. Hiện tượng xóa nhầm rất hay xảy ra, không chỉ đối với những chi tiết nhỏ.
Thêm vào đó, đa số các ứng dụng chụp ảnh xóa phông trên iPhone dạng này chỉ nhận diện được chính xác khuôn mặt con người, rất khó để áp dụng khi chụp đồ vật.
Những app xóa phông này thường kèm theo chức năng chỉnh ảnh đã chụp thành ảnh xóa phông nhưng hiệu quả cũng không khá hơn là bao.
Sau rất nhiều thời gian, mình vẫn chưa tìm ra được app miễn phí nào trực tiếp chụp được những bức ảnh xóa phông thực sự chất lượng. Mình vẫn đang tiếp tục tìm kiếm và sẽ chia sẻ với mọi người ngay khi phát hiện nhé.
– Nhóm 2: Ứng dụng có chức năng xóa phông ảnh đã chụp sẵn.
Bạn sẽ có nhiều sự lựa chọn hơn hẳn trong nhóm này và hiệu quả xóa phông theo mình là khá ổn, thậm chí xuất sắc vì có những ứng dụng sở hữu khả năng tinh chỉnh rất chi tiết.
Đây cũng là cách xóa phông ảnh trên iPhone khuyên dùng những khi bạn không có nhiều thời gian để sắp xếp mọi thứ cho vừa ý để chụp ảnh, chẳng hạn như trong những chuyến tham quan, du lịch. Hãy cứ bấm máy rồi để đó, về nhà thoải mái xử lý hậu kỳ sau.
Bây giờ, đã đến lúc xách “dế yêu” lên và thử nghiệm ngay những ứng dụng hỗ trợ xóa phông trên điện thoại iPhone chất lượng cao.
1. SODA – Natural Beauty Camera
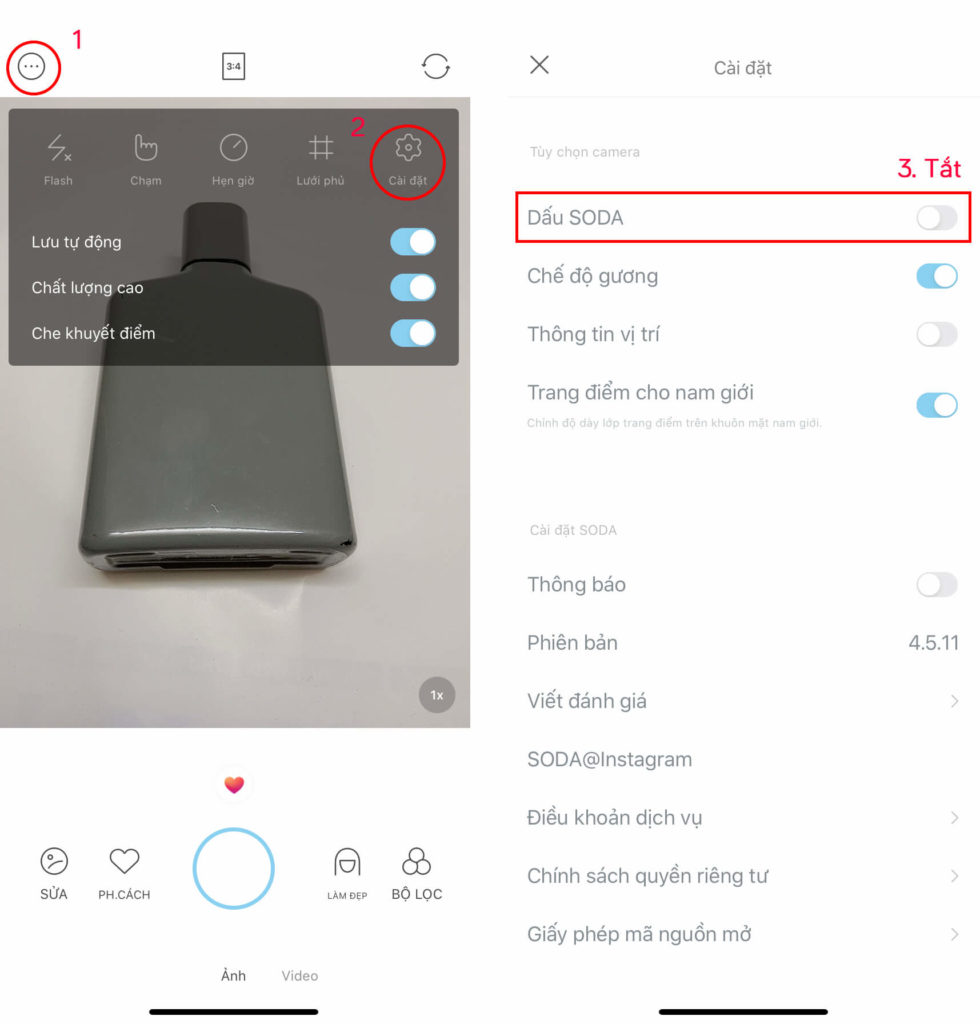
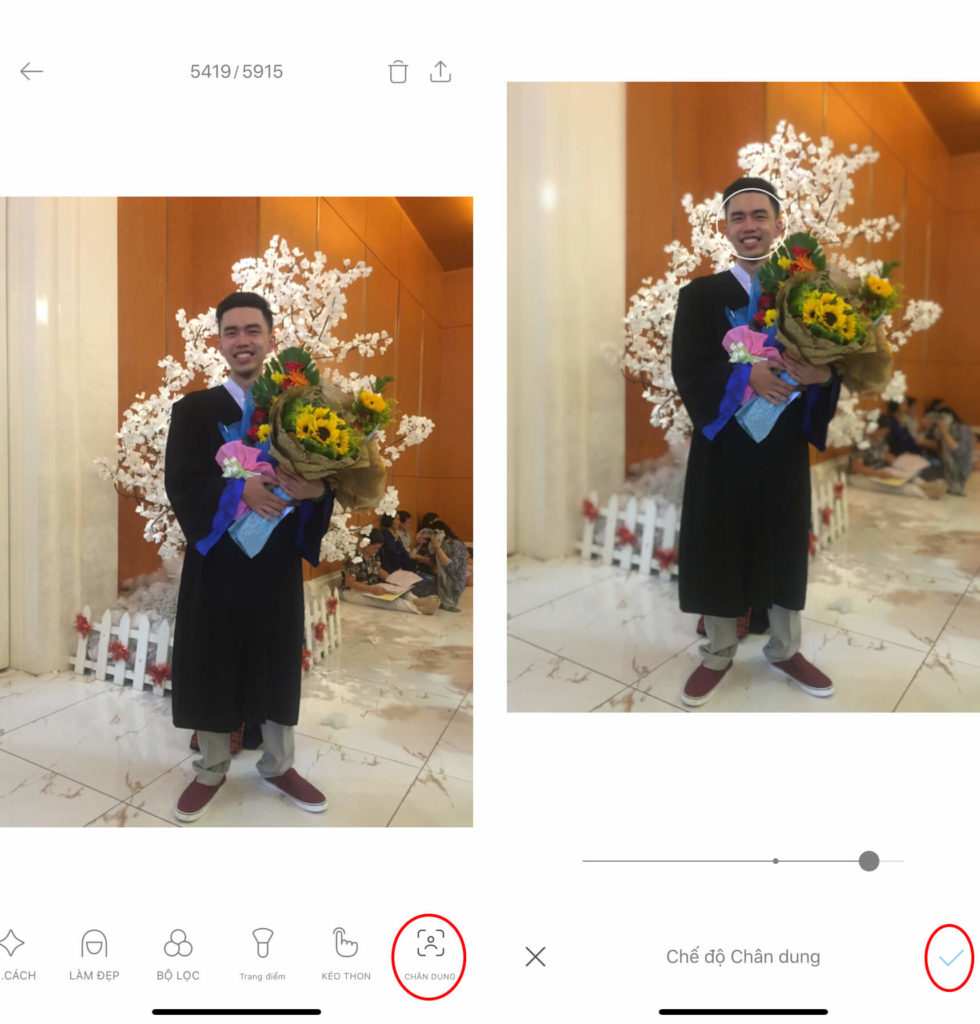
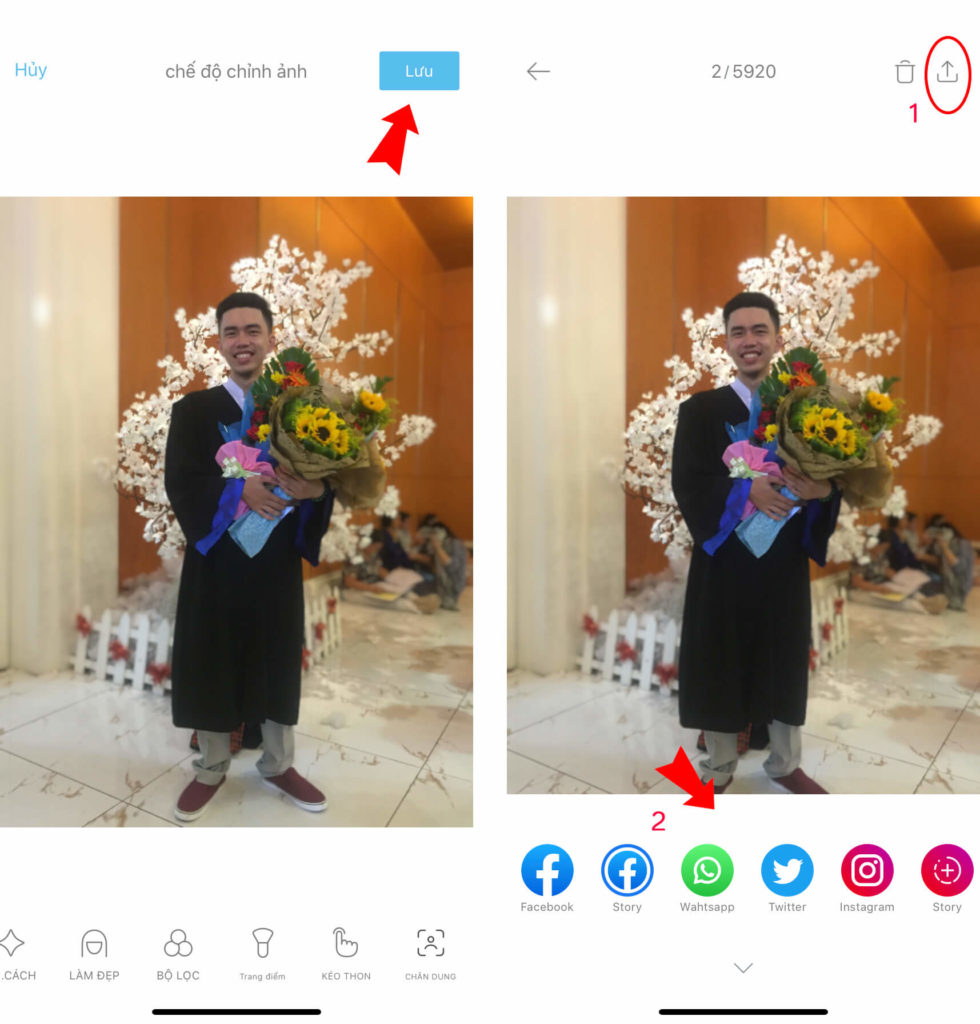
2. Snapseed
Ở đâu cần, Snapseed có! Ở đâu khó, có Snapseed! Thật vậy, ứng dụng miễn phí từ Google này là giải pháp all-in-one đáp ứng hầu hết các nhu cầu chỉnh ảnh của chúng ta. Và tính năng chụp ảnh xóa phông trên iPhone cũng là một trong số đó.
Nhiếp ảnh iPhone đã chia sẻ rất chi tiết cách xóa phông ảnh bằng Snapseed trong bài viết chuyên đề >> Cách sử dụng Snapseed xóa phông
Muốn tút lại vẻ đẹp trai, xinh gái trong ảnh chân dung, ảnh “tự sướng” thì bơi vào đây luôn >> Chỉnh ảnh chân dung bằng Snapseed
Xem đoạn này để biết cách xuất file chất lượng cao nhé >> Lưu và xuất file trong Snapseed
3. Focos
Focos mang tính năng chụp xóa phông giống như DSLR vào iPhone của bạn với khẩu độ lớn và hiệu ứng bokeh chân thực, những điều mà tất cả chúng ta luôn mong muốn.
Bản cập nhật mới nhất của Focos cho phép bạn biến bất kỳ hình ảnh nào trở thành ảnh được chụp bởi chế độ Chân dung với khả năng tùy biến độ sâu trường ảnh, dù được chụp bằng loại iPhone nào chăng nữa.
Từ iPhone 5s trở lên là bạn có thể tải chiếc app được Apple bình chọn là Best App of 2018 in China này về và bắt đầu chỉnh ảnh xóa phông trên iPhone được rồi.
Khi khởi động Focos, bạn sẽ bắt gặp giao diện chụp ảnh như ứng dụng camera thông thường. Với mọi bức ảnh bạn chụp bằng Focos, thông tin về chiều sâu trường ảnh sẽ được ghi lại nên thật dễ dàng để tạo ra ảnh xóa phông với sự trợ giúp của những dữ liệu đó.
Nếu bạn muốn xóa phông một hình ảnh đã chụp trước, bỏ qua tính năng này và mở hình ảnh mà bạn cần chỉnh sửa bằng cách vuốt từ dưới lên để truy cập thư viện ảnh.
Sau khi nhấn chọn tấm ảnh, trí thông minh nhân tạo sẽ tính chiều sâu trường ảnh, chọn vùng lấy nét và xóa phông tự động. Nhấn vào bất cứ đâu để thay đổi điểm lấy nét.
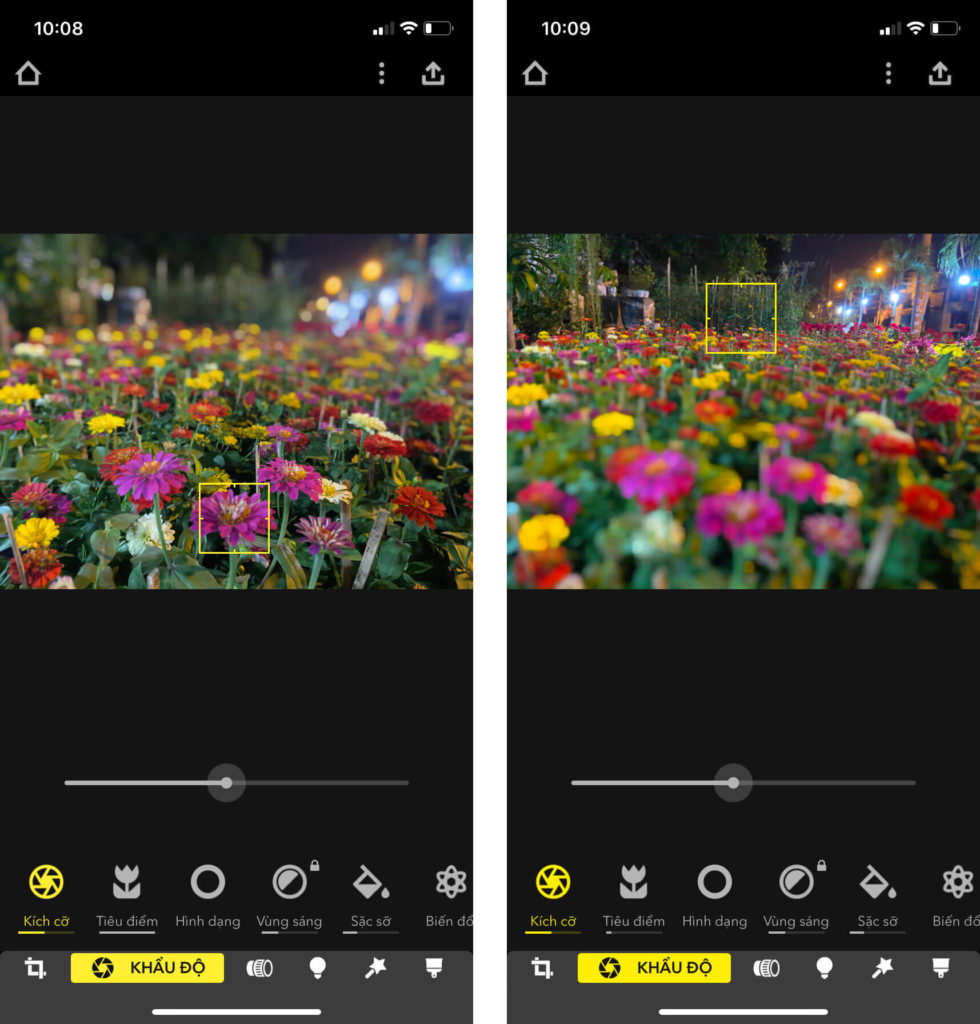
Nếu chưa hài lòng với kết quả này, bạn có thể thoải mái thay đổi các thiết lập.
Focos nổi danh bởi việc sử dụng AI để phỏng đoán khoảng cách giữa các điểm ảnh và ống kính, dựa trên dữ liệu phân tích hơn một triệu hình ảnh. Điều này cho phép chúng ta có thể thay đổi không chỉ mức độ xóa mờ phông ảnh mà còn thay đổi điểm lấy nét một cách hoàn hảo nhất.
Đầu tiên, hãy chú ý đến mục KHẨU ĐỘ (APERTURE) với những thông số quan trọng:
– Kích cỡ (Size): dùng để điều chỉnh khẩu độ, kéo sang trái (khép khẩu) làm giảm hiệu ứng xóa phông, kéo sang phải (mở khẩu) để tăng hiệu ứng xóa phông.
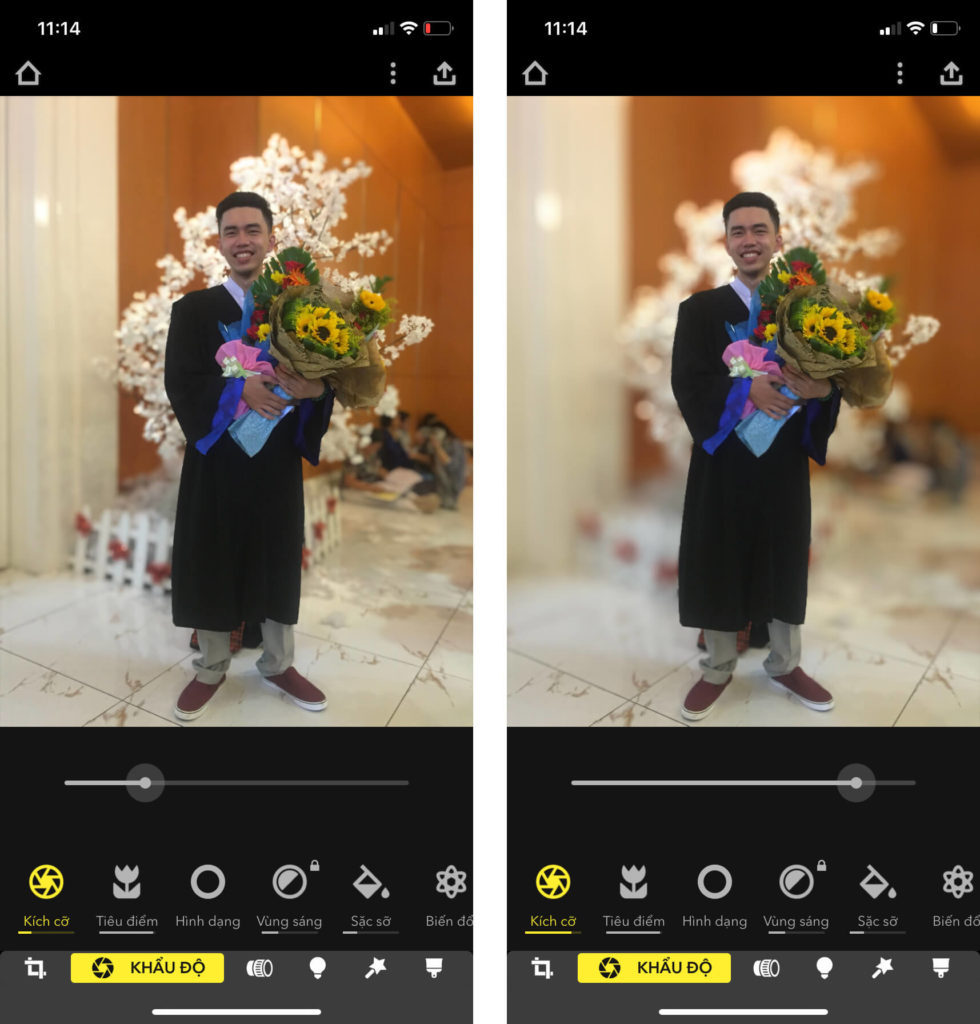
Ảnh này được chụp bằng camera thường của iPhone 6. Áp dụng Focos tự động xóa phông cho kết quả rất ổn nên mình không cần điều chỉnh gì nhiều thêm.
– Hình dáng (Shape): đây là bộ sưu tập những kiểu bokeh vui nhộn, mới lạ. Chỉ tiếc là ở phiên bản miễn phí, bạn chỉ được áp dụng 2 kiểu hình tròn căn bản.
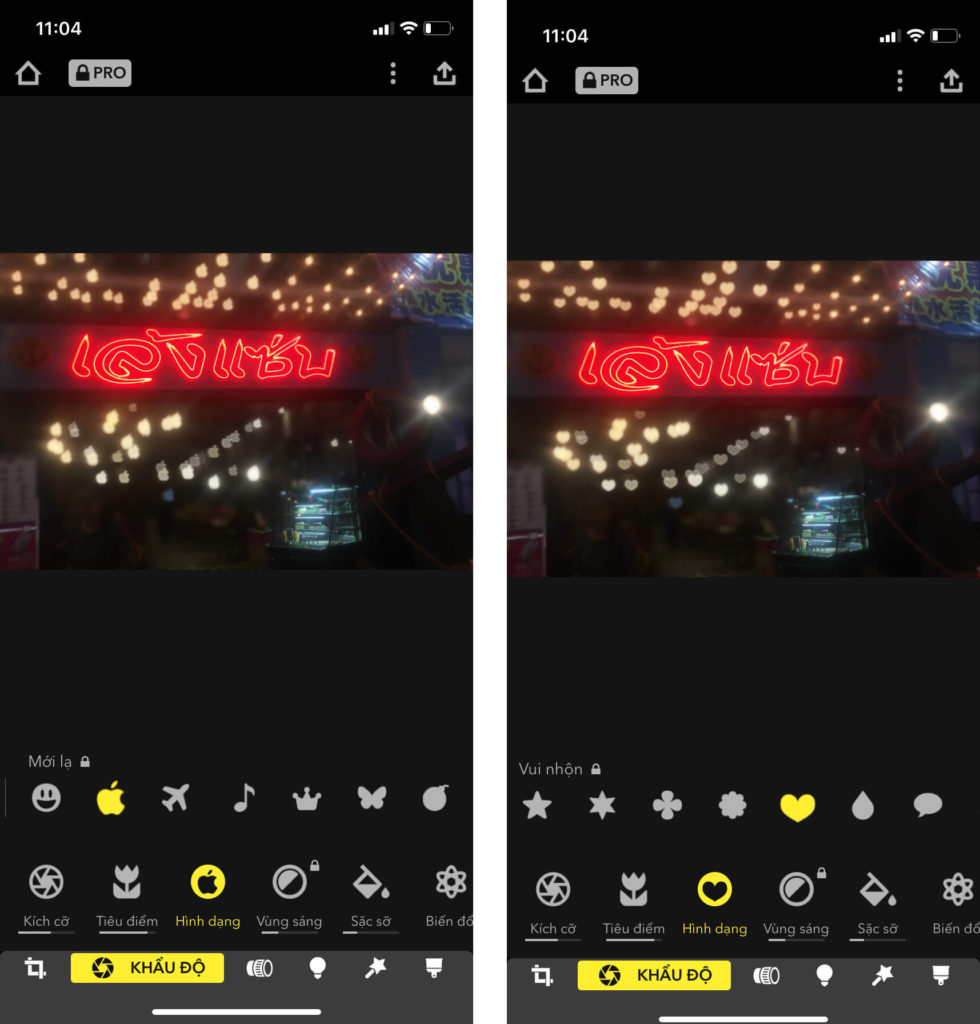
– Sặc sỡ (Vivid): điều chỉnh độ đậm nhạt màu sắc mà không gây ảnh hưởng đến các vùng trắng của hình ảnh.

Giống như Shape, hầu hết những tính năng chuyên nghiệp trong 3 công cụ dưới đây đều bị khóa. Mình sẽ giới thiệu sơ qua để mọi người làm quen.
Công cụ ỐNG KÍNH (LENS) mô phỏng hiệu ứng quang học tạo ra bởi các dòng lens máy ảnh hàng đầu như Olympus, CarlZeiss hay Minolta… và có khả năng tùy chỉnh mạnh mẽ.

Công cụ ÁNH SÁNG (LIGHTING) giúp dễ dàng kiểm tra bức ảnh ở chế độ xem 2D và 3D, từ đó bạn có thể cân nhắc thêm nguồn sáng và điều chỉnh màu sắc, độ sáng,… để bức ảnh sinh động hơn.

Nhấn chọn HIỆU ỨNG (EFFECT) để xem bức ảnh của bạn trong không gian 3 chiều với tất cả dữ liệu độ sâu. Bằng công cụ này, bạn có thể thay đổi độ sâu trường ảnh bằng cách điều chỉnh các thanh hiệu ứng bokeh trước và sau (front bokeh & back bokeh) cũng như thêm các loại filter để điều chỉnh những thành phần cụ thể ở cả tiền cảnh lẫn hậu cảnh bức ảnh.
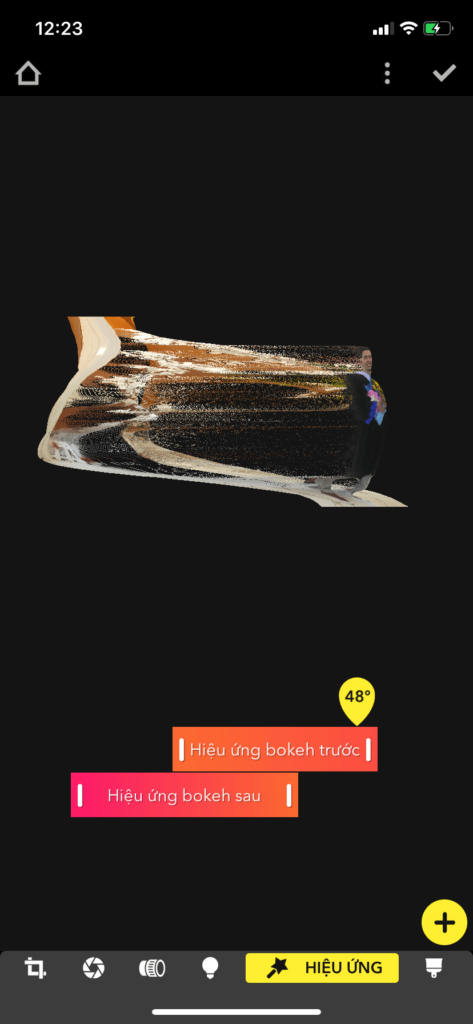
ĐẮP VÁ (PATCH) sẽ là cứu cánh cho các chi tiết bị làm mờ không mong muốn khi chụp ảnh xóa phông trên iPhone, đặc biệt là những cái gì nho nhỏ như tóc con hay gọng kính, trang sức… Mình cực kỳ ưa thích tính năng đỉnh cao này của app xóa phông Focos.
Ví dụ như trong hình ảnh được chụp bằng camera trước iPhone 6 dưới đây, ứng dụng chụp ảnh xóa phông này đã làm một phần tai bên phải và đỉnh đầu của mình bị mất nét. Bên cạnh đó, một vùng bên góc phải bức ảnh lại không được xóa phông, nhìn không được đẹp mắt cho lắm. Rồi PATCH hiện ra và giúp mình tút lại.
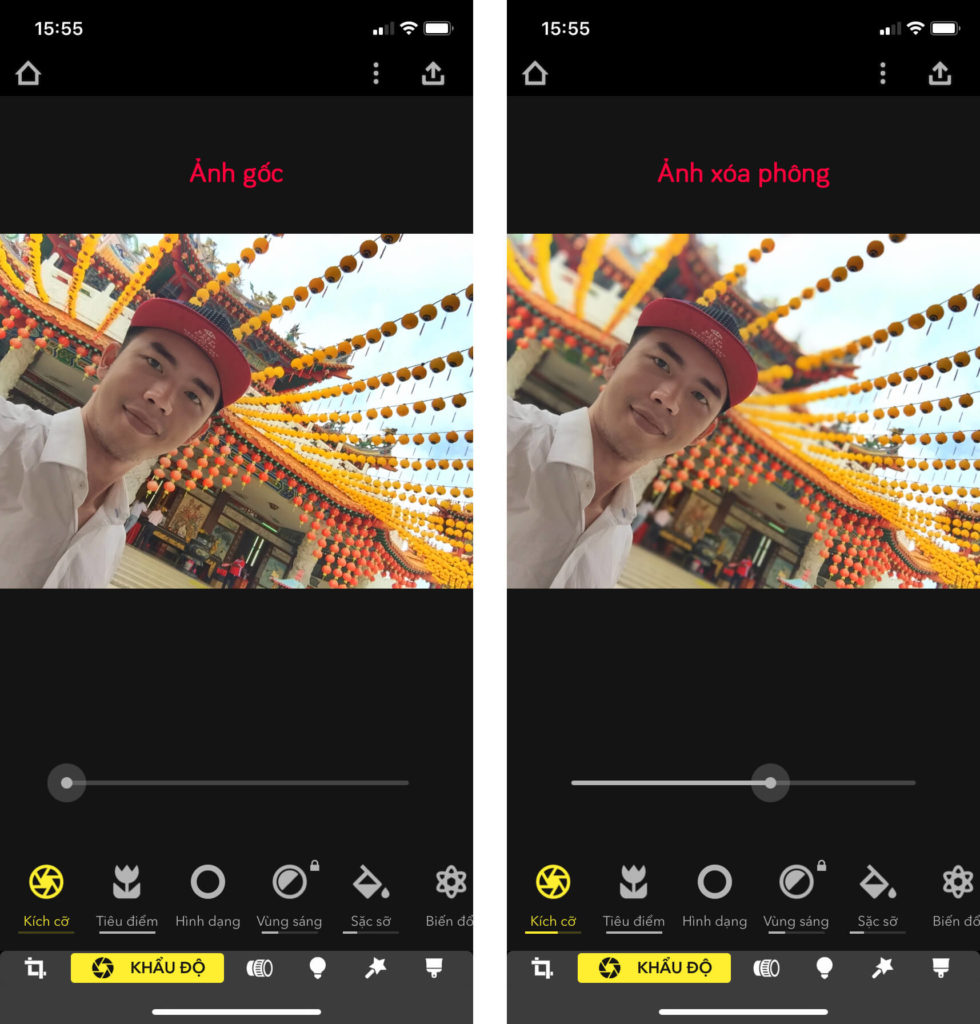
Khi truy cập công cụ này, bạn sẽ thấy độ mờ của từng vùng ảnh được biểu thị bằng những màu sắc khác nhau.
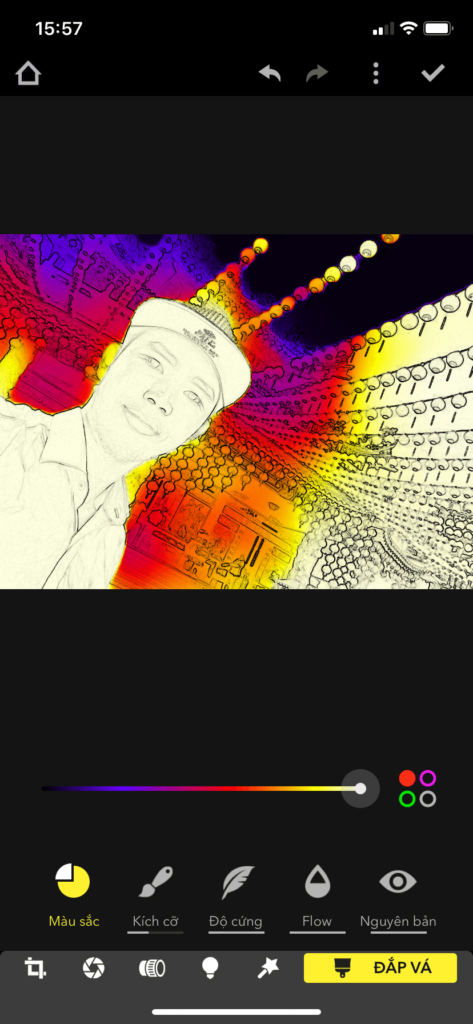
Chọn chức năng tô mờ hoặc tô rõ bằng cách di chuyển chấm tròn trên thanh màu bên dưới đến vùng màu tương ứng. Độ mờ giảm dần theo chiều từ trái sang phải, tương ứng với các vùng màu ở bức ảnh phía trên.
Cần lưu ý, cho dù kéo chấm tròn về tận cùng phía bên nào thì vùng được tô cũng đều rõ ràng nhất. Do đó, nếu bạn muốn có độ mờ nhất thì chỉ cần kéo điểm điều chỉnh về gần đầu bên trái thôi, đừng kéo sát hết mức.
Sau khi đã chọn được khoảng màu thích hợp, sử dụng đầu ngón tay tô lên các vùng cần thiết rồi kiểm tra lại kết quả trong mục KHẨU ĐỘ (APERTURE).
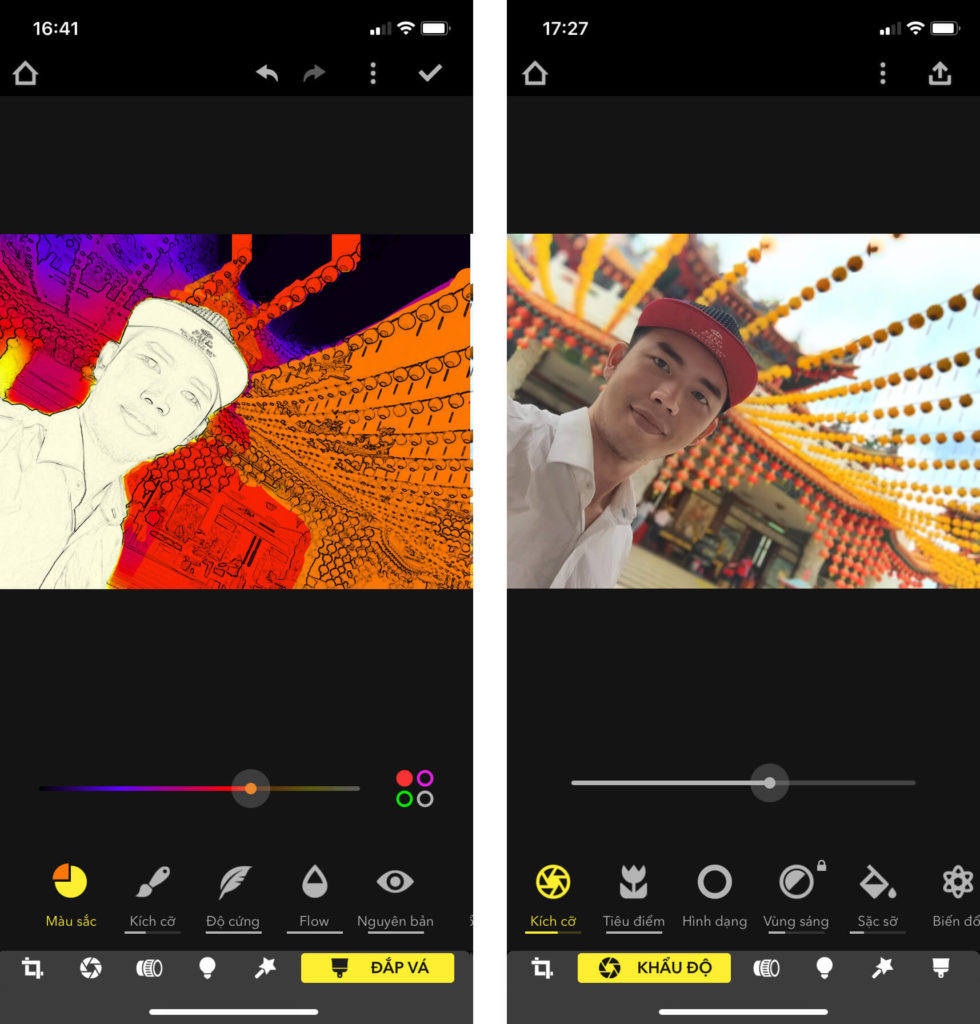
Như vậy là chủ thể đã rõ ràng như ý muốn. Nếu bạn vẫn chưa vừa ý thì hãy vào PATCH và tiếp tục tô hoặc lùi lại những thao tác trước đó để chỉnh sửa.
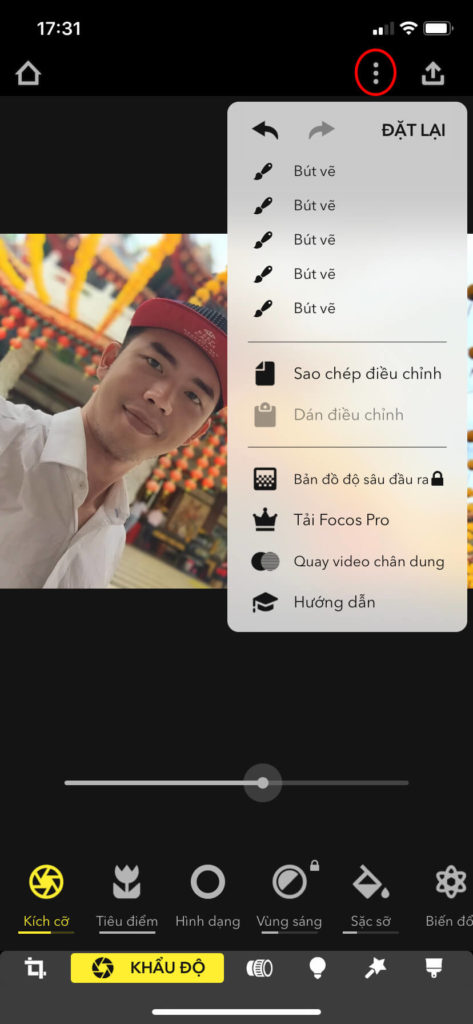
Ngoài ra, bạn có thể điều chỉnh Kích cỡ (Size), Độ cứng (Hardness) và Flow (độ đậm nhạt) của nét tô để đạt hiệu quả cao hơn.
Chỉ cần nhấn vào ảnh và giữ là ảnh gốc sẽ xuất hiện, giúp chúng ta so sánh nhanh giữa ảnh đã áp dụng hiệu ứng bokeh với nguyên bản.
Nếu đã vừa ý thì bạn có thể xuất ngay file chất lượng cao để chia sẻ với bạn bè rồi đó. Focos cung cấp nhiều lựa chọn lưu ảnh với các định dạng thông dụng như JPEG, HPEG, TIFF và kích cỡ đa dạng.
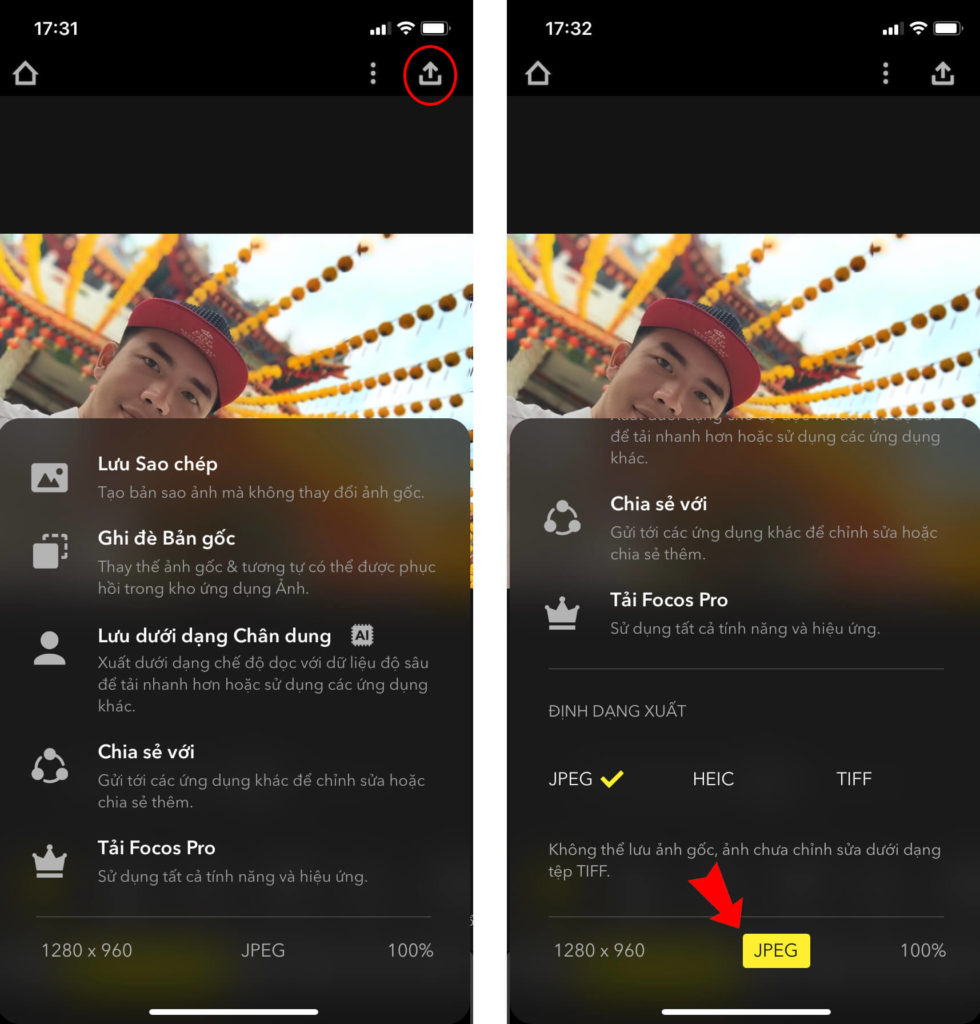
Nhà cung cấp cho phép bạn áp dụng những hiệu ứng chuyên nghiệp của Focos Pro vào hình ảnh ngay trên phiên bản miễn phí này. Tuy nhiên, khi xuất file thì những hiệu ứng đó sẽ bị xóa khỏi bức ảnh của bạn.
Để mở khóa những tính năng nâng cao thú vị, bạn phải chi một ít để tải ứng dụng xóa phông Focos Pro.
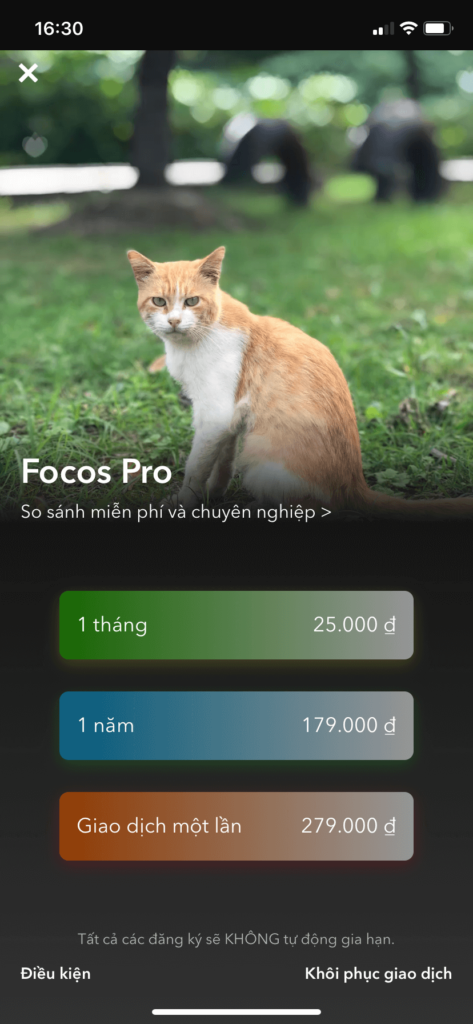
Tuy nhiên, nếu bạn chỉ có nhu cầu chụp ảnh xóa phông trên iPhone đơn giản thì cũng chẳng cần bận tậm đến điều này. Vì xài Focos thôi cũng đã tuyệt vời lắm rồi đúng không nào?
Cũng cần nói thêm một điều tuyệt vời nữa của Focos là khả năng lưu dữ liệu phiên chỉnh sửa cho từng hình ảnh. Nghĩa là bất cứ khi nào muốn, bạn chỉ cần mở lại ảnh gốc để tiếp tục công việc chỉnh ảnh đang làm trước đó.
4. TADAA – Camera Focus & Depth
Trong tiếng Đức, Tadaa (hoặc Tada) được dùng để biểu hiện sự tự hào. Nhà phát triển app chụp ảnh xóa phông Tadaa, một công ty khởi nghiệp từ thành phố cảng Hamburg, chắc chắn cũng rất tự hào khi tung ra ứng dụng iOS của mình vào năm 2011.
Tadaa là một ứng dụng chỉnh sửa hình ảnh đa năng với các filter, hiệu ứng dễ sử dụng và có cấu trúc rõ ràng. Bạn có thể tải Tadaa miễn phí trên AppStore và tùy chọn mua thêm những công cụ nâng cao in-app nếu muốn.
Điểm nổi bật của ứng dụng này là khả năng tạo ra chiều sâu trường ảnh trong hình chụp bởi điện thoại thông minh, những thành phần phụ trong khung hình sẽ bị out nét.
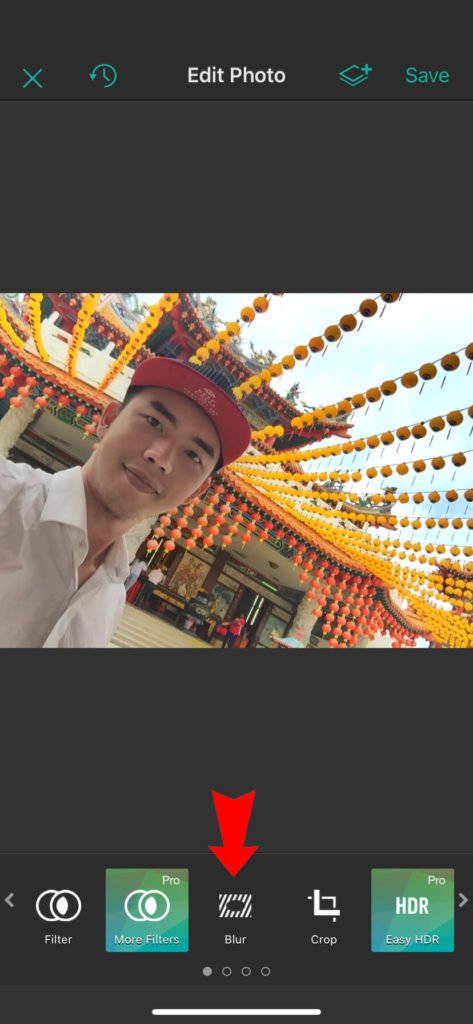
Lúc này, màn hình Blur sẽ hiện ra với các tùy chọn điều chỉnh nhằm làm rõ đối tượng cũng như làm mờ phần phông nền một cách dễ dàng, giúp bạn tạo ra bức ảnh có nền mờ tuyệt đẹp như khi chụp ảnh xóa phông trên iPhone có camera kép.
Cách đầu tiên là sử dụng Circular, một công cụ rất hữu hiệu nếu muốn hướng sự tập trung vào chủ thể mà không làm mờ toàn bộ nền ảnh. Bạn chỉ cần xoay và tinh chỉnh vòng elip màu xanh sao cho vừa vặn với vùng cần lấy nét. Khu vực nằm ngoài vùng elip này sẽ mờ dần mờ dần. Vuốt điểm điều chỉnh trên thanh Blur (nằm phía dưới màn hình) sang phải/trái để tăng/giảm mức độ xóa phông.
Nằm ngoài đường elip màu trắng là vùng ảnh mờ nhất. Khoảng trống giữa 2 đường elip xanh/trắng là vùng chuyển tiếp. Bạn có thể điều chỉnh độ rộng vùng này để hình ảnh mờ đi một cách tự nhiên hơn bằng cách trượt thanh Range.
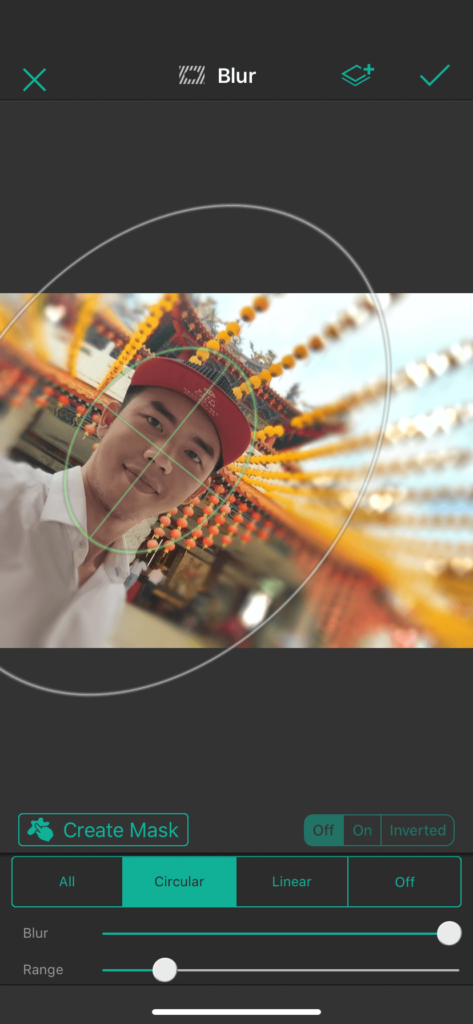
Thêm vào đó, Tadaa còn cung cấp cho bạn thanh trượt Hightlights và Gloss để tạo ra bokeh và kiểm soát mức độ lấp lánh của chúng. Ngoài ra, bạn còn được chọn những hình thù bokeh rất thú vị để bức ảnh thêm sinh động nữa. Ở hình dưới mình đã chọn con tim thay vì nghe theo lý trí.
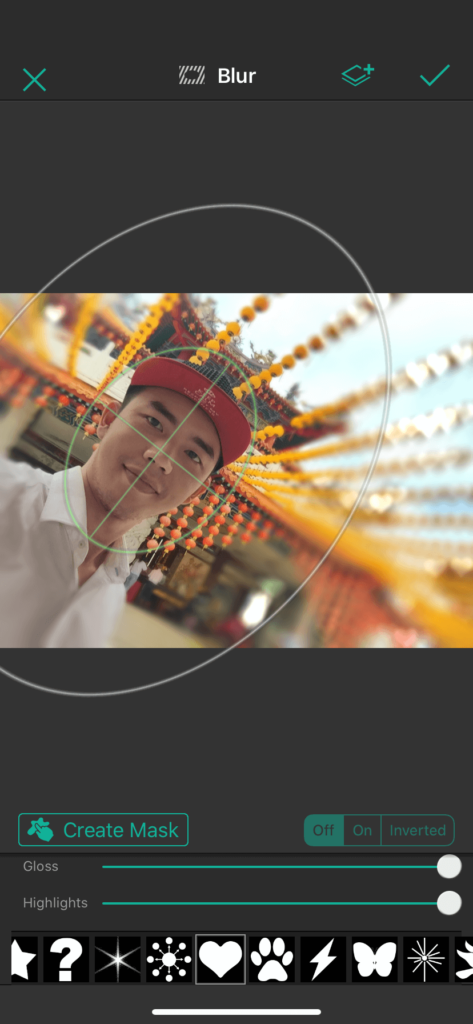
Nếu bức ảnh của bạn không phù hợp với kiểu xóa phông theo hình elip – Circular như trên thì bạn có thể thử làm mờ theo kiểu tuyến tính – Linear với thao tác hoàn toàn tương tự.
Nếu bạn muốn xóa phông một cách triệt để, lấy nét chính xác cho các đối tượng riêng lẻ, hãy sử dụng chức năng tạo mặt nạ – Create Mask. Mình đã “lọt hố” Tadaa cũng vì tính năng này.
Đầu tiên, hãy chọn All để làm mờ tất cả. Nhấn tiếp Create Mask để vào màn hình Edit Mask vẽ mặt nạ, tức là một lớp phủ lên một vùng ảnh xác định. Chọn Mask để tô, Erase để xóa và Move để di chuyển hình ảnh.
Chỉ cần sử dụng đầu ngón tay để thực hiện mọi thứ, rất chi là đơn giản. Động tác phóng to hình ảnh thực sự là điều bạn cần phải làm rất nhiều để tạo mask chính xác. Nhưng cũng đừng quá căng thẳng vì nếu sai, chỉ cần Undo rồi thì mình làm lại.
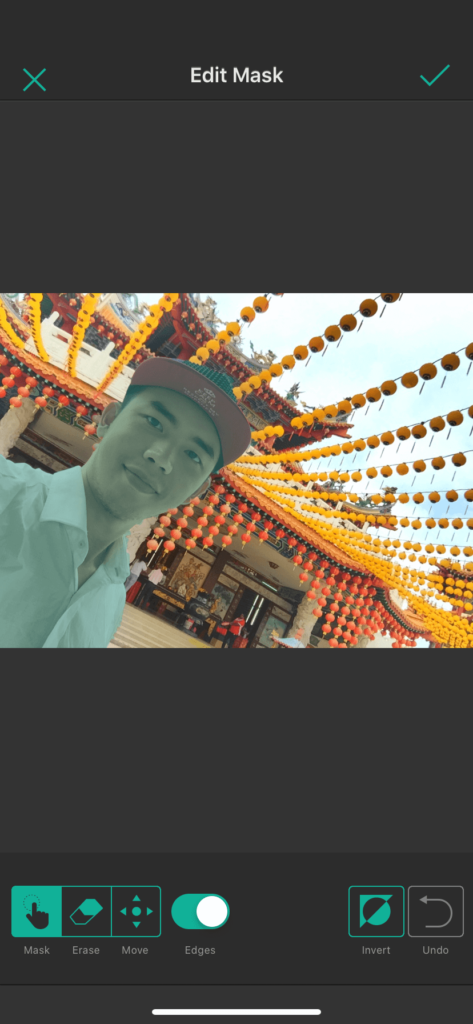
Tuy nhiên, bạn không thể điều chỉnh kích thước nét tô như khi dùng PATCH trong Focos. Đổi lại, Tadaa có một tính năng cực kỳ thông minh và hiếm thấy là Edges – tự động xác định viền và bo theo vô cùng chính xác. Tắt tính năng này thì đường tô của bạn sẽ đi theo đúng như những cử động của đầu ngón tay.
Mẹo hay cho các bạn là hãy bật Edges khi vẽ mask để nhanh chóng bao vùng. Nếu có sai sót thì tắt Edges rồi dùng Erase để tẩy đi những phần mask không chính xác.
Xong xuôi thì nhấn dấu tick ở góc phải phía trên màn hình để xem thành quả nè. Nếu vẫn chưa vừa ý thì tiếp tục nhấn Edit Mask phía dưới ảnh để tiếp tục tô vẽ, cứ thế cho đến khi thật sự đã con mắt, ưng cái bụng nhé.
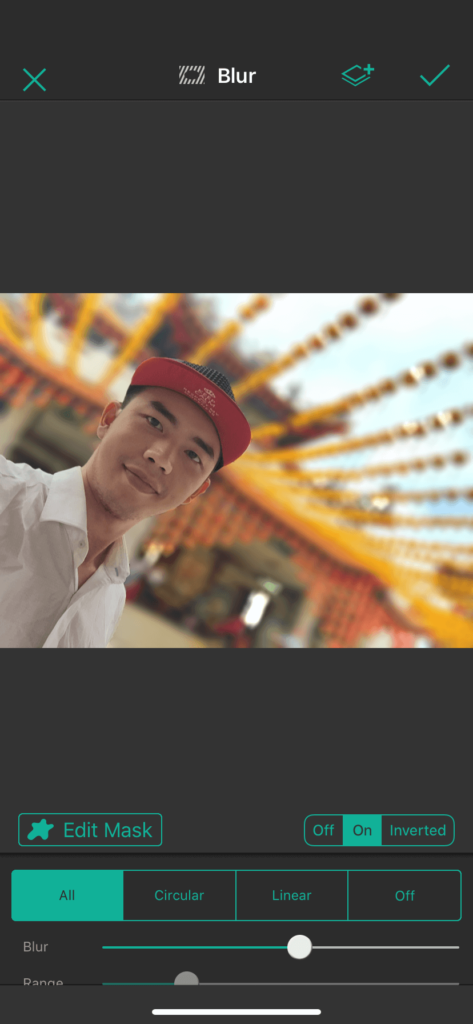
Bạn cũng có thể sử dụng các thanh phía dưới để thay đổi hiệu ứng xóa phông, duy chỉ có Range là “bay màu” trong chế độ này.
Ok rồi thì nhớ nhấn tick để quay lại màn hình Edit Photo. Ở đây, bạn có thể tiếp tục sử dụng thêm một số công cụ quen thuộc khác có trong ứng dụng chụp ảnh xóa phông trên iPhone miễn phí này để retouch bức ảnh.
Mình thì rất hay dùng Vignette, công cụ được xem như cặp bài trùng với Blur. Icon của chúng khá giống nhau, phần nào nói lên mức độ “thân thiết” của 2 công cụ này.
Rất dễ để điều chỉnh Vignette chỉ với 2 thông số:
– Intensity: Giá trị âm cho viền ảnh màu đen, giá trị dương là màu trắng. Càng gần điểm 0 thì viền ảnh càng trong suốt.
– Range: Điều chỉnh phạm vi viền ảnh được làm mờ. Giá trị càng nhỏ diện tích viền ảnh mờ đi càng rộng và ngược lại.
Nếu đưa Intensity về 0 thì Range cũng mất tác dụng.
Mặc định, khu vực không bị làm mờ nằm trong một hình tròn có tâm nằm ở ngay chính giữa bức ảnh. Rê ngón tay trên hình để định vị lại tâm đường tròn ở nơi phù hợp.
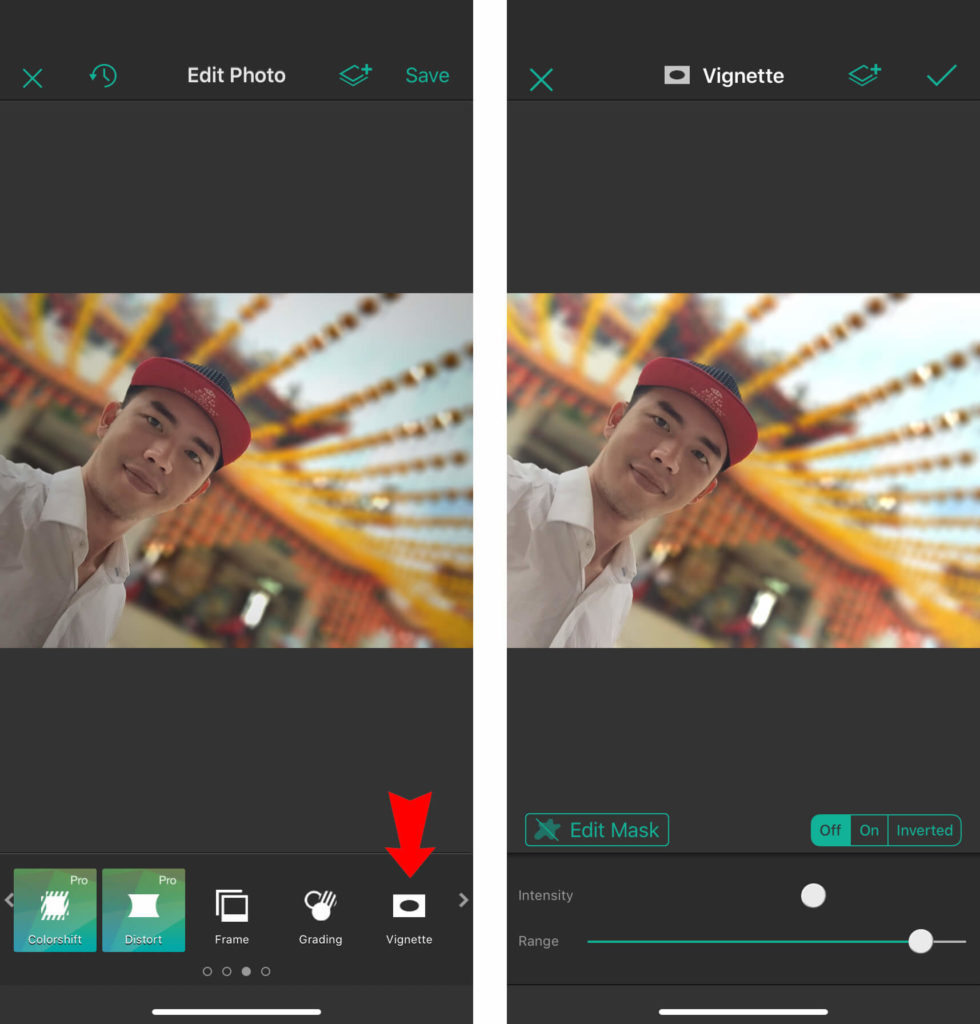
Sau khi hài lòng với tác phẩm của mình, nhấn Save ở góc phải phía trên màn hình Edit Photo để lưu hình ảnh mới vào thư viện ảnh của iPhone.
Kết quả cho thấy, Tadaa là lựa chọn lý tưởng giúp bạn chụp ảnh xóa phông trên iPhone đời cũ. Nhược điểm của app xóa phông miễn phí này là chỉ ảnh xuất ra có độ phân giải thấp. Tuy nhiên, điều đó cũng chẳng ảnh hưởng gì nếu bạn chỉ có nhu cầu chia sẻ những bức ảnh của mình trên mạng xã hội.
45.000đ/tháng, 99.000đ/3 tháng hoặc 329.000đ/năm là các gói đăng ký Tadaa Pro dành cho những ai muốn trải nghiệm các công cụ và filter cao cấp.
Nếu phải bỏ dở giữa chừng quá trình chỉnh sửa, Tadaa cũng cho phép bạn tải lại ảnh gốc và tiếp tục chỉnh ảnh như Focos. Điều tuyệt vời hơn ở đây là bạn có thể gọi lại không chỉ một mà là nhiều phiên bản điều chỉnh thông qua tính năng tạo snapshot.
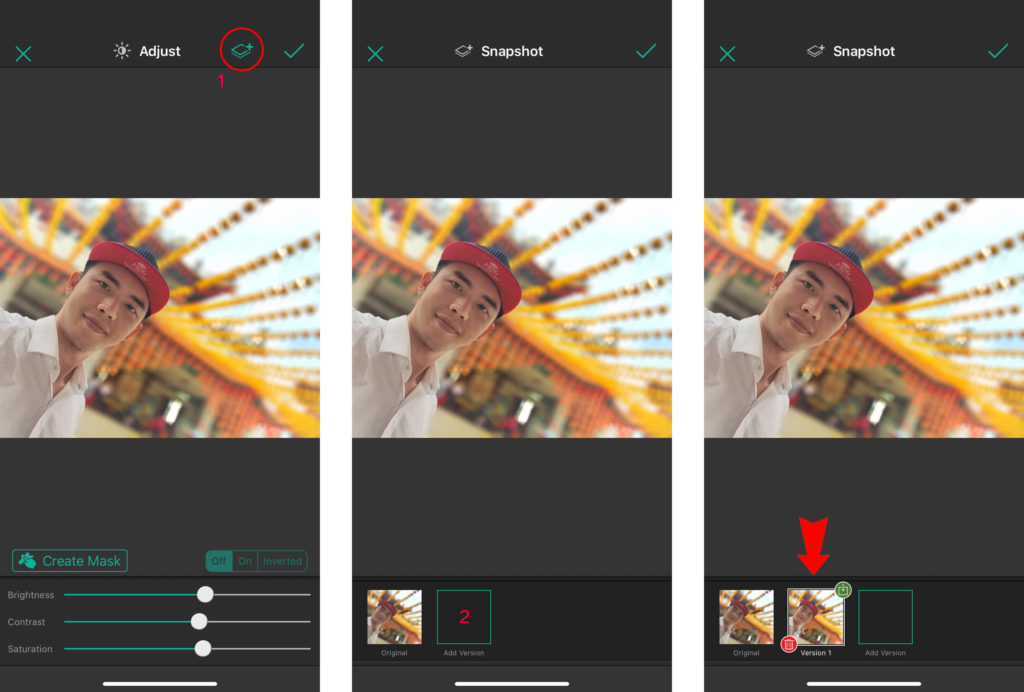
Sử dụng chính camera thường của iPhone đời cũ
Nghe thì có vẻ không thuyết phục lắm nhưng bạn sẽ nhận ra là hoàn toàn có lý khi thử đưa camera đến gần chủ thể hơn. Phương pháp này tạo ra chiều sâu trường ảnh nông theo phương diện quang học chứ không phải một cách kỹ thuật số như trong Portrait Mode. Bởi vì khoảng cách giữa ống kính và đối tượng càng gần thì vùng lấy nét càng nhỏ, phần còn lại của tấm hình bị out nét mờ đi.
Hãy mở ngay camera của mình và thực nghiệm cách chụp xóa phông trên iPhone có thể bạn chưa biết này. Chạm vào chủ thể trên màn hình để lấy nét và điều chỉnh ánh sáng. Nếu hậu cảnh chưa bị mờ đi, hãy di chuyển lại gần hơn gần hơn một chút nữa rồi lấy nét lại. Cố gắng càng gần càng tốt, miễn là chủ thể bức ảnh không bị mờ đi.
Tiến hành như thế cho đến khi có được khung hình hài lòng và bấm nút chụp là xong.
Công thức cần ghi nhớ là: Chủ thể càng gần, hậu cảnh càng xa, phông xóa càng mờ.