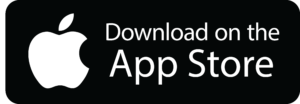Hướng Dẫn Sử Dụng Snapseed Để Chỉnh Sửa Hình Ảnh Trên iPhone (P.1)
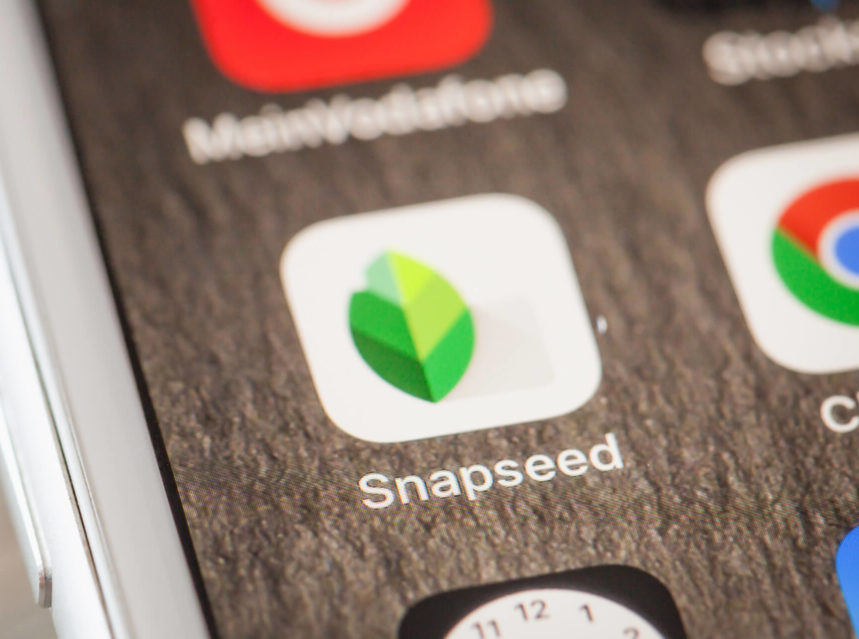
Snapseed là một app chỉnh ảnh đẹp trên iPhone MIỄN PHÍ nhưng lại vô cùng mạnh mẽ với rất nhiều công cụ hữu ích được phát triển bởi Google. Thành thạo ứng dụng xịn xò này với cẩm nang hướng dẫn sử dụng Snapseed từ Nhiếp Ảnh iPhone để biết cách biến những hình ảnh của mình trở nên lung linh chỉ với vài thao tác đơn giản.
Dưới đây là mục lục của bài viết và bạn có thể click vào bất kỳ tiêu đề nào để đến ngay với hướng dẫn tương ứng nhé.
Nội dung bài viết
Snapseed Là Gì?
Snapseed là một ứng dụng chỉnh ảnh được ra mắt lần đầu vào tháng 6 năm 2011 với phiên bản dành cho iPad và nhanh chóng đạt được thành công với giải thưởng Ứng dụng iPad của năm 2011 từ chính Apple. Với sự khởi đầu thuận lời đó, Snapseed tiếp tục phát triển phiên bản trên iPhone vào tháng 8 cùng năm.
Giờ đây, không cần phải đau đầu tìm cách copy ảnh từ iPhone sang máy tính rồi dùng đến những phần mềm phức tạp với hàng giờ đồng hồ công sức, hay phải chuyển từ app này sang app kia để sử dụng được những công cụ cần thiết, bạn hoàn toàn có thể chỉnh sửa, retouch ảnh một cách chuyên nghiệp ngay trên chiếc iPhone của mình một cách nhanh chóng nhờ có ứng dụng Snapseed.
Snapseed tương thích với iOS từ 8.0 trở lên. Tải ngay phiên bản mới nhất của Snapseed trên App Store để trải nghiệm những tính năng thời thượng của ứng dụng chỉnh sửa ảnh chuyên nghiệp cho iPhone này.
Làm Quen Với Giao Diện Snapseed
Sau khi cài đặt và mở app, bạn sẽ bắt gặp một giao diện siêu tối giản như dưới đây.
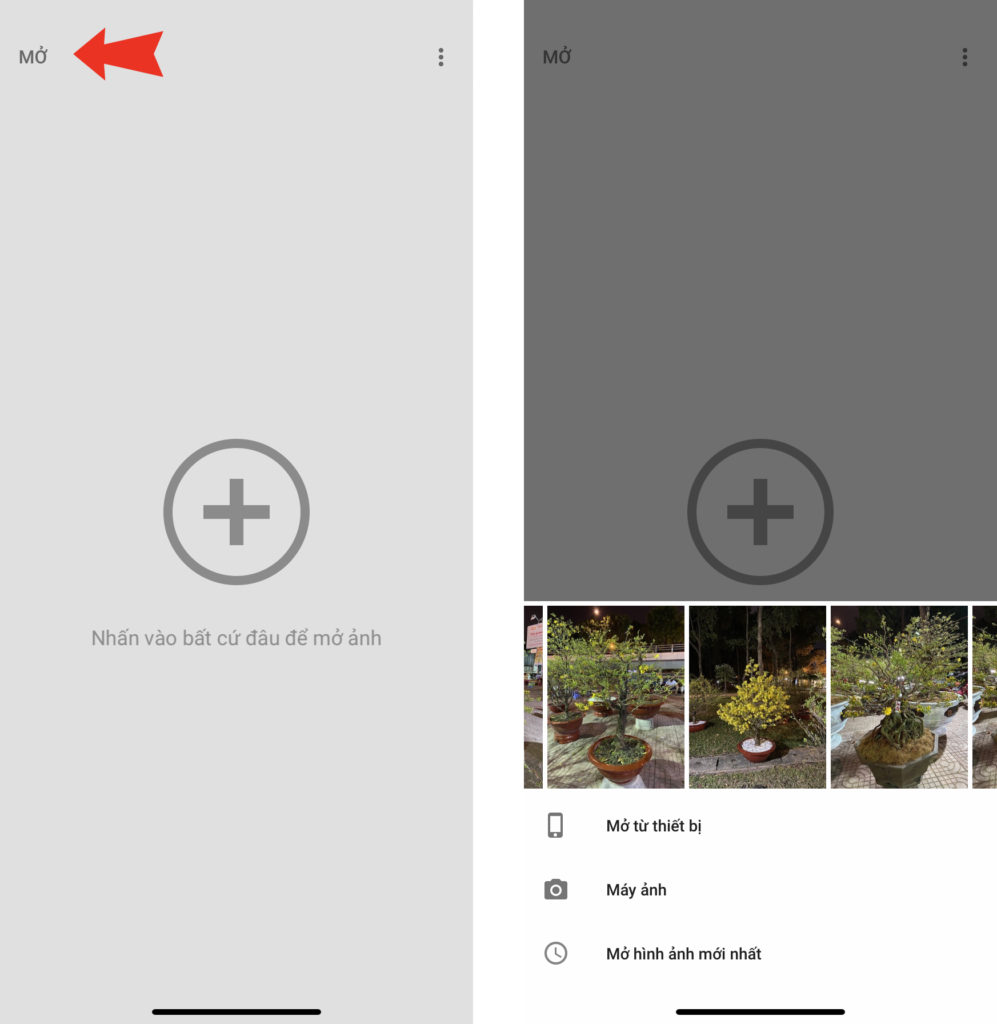
Để chọn ảnh hoặc chụp ảnh mới trước khi tiến hành chỉnh sửa, bạn có thể chạm ở bất cứ đâu hoặc bấm vào nút MỞ (OPEN) ở góc trái phía trên màn hình. Trong menu mới hiện ra, chọn Mở từ thiết bị (Open from device) để truy cập vào thư viện hình ảnh hoặc lướt ngang nơi những hình ảnh thu nhỏ để chọn nhanh bức ảnh bạn cần chỉnh sửa.
Hiện tại, máy ảnh truy cập từ ứng dụng Snapseed không được hỗ trợ nhiều chức năng nên hiếm khi được sử dụng. Chắc là Google đang phát triển thêm tính năng này nên để sẵn nó ở đây.
Chọn biểu tượng dấu 3 chấm ở góc phải phía trên để xem Hướng dẫn (Tutorial Guides) sử dụng Snapseed từ nhà sản xuất, Trợ giúp và phản hồi (Help and feedback) cũng như truy cập vào phần Cài đặt (Settings) của ứng dụng.
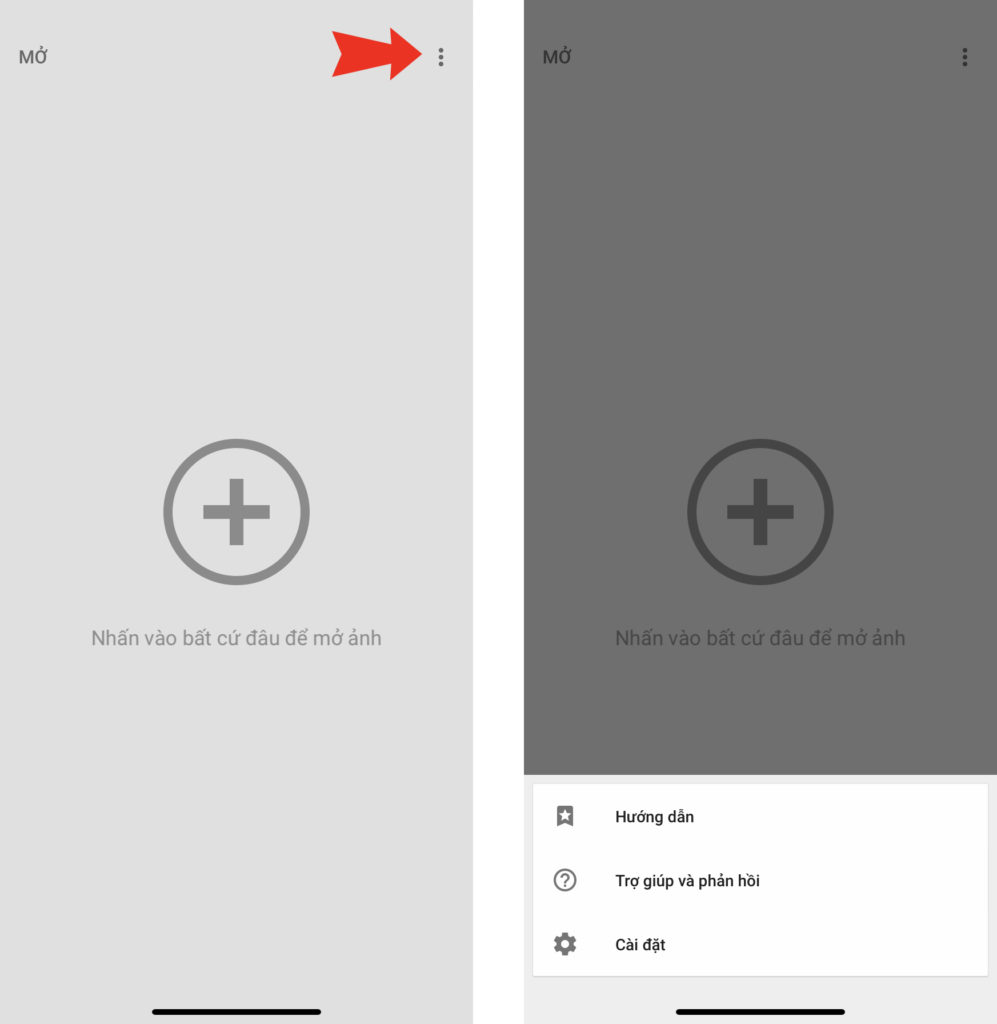
Mục Hướng dẫn có sẵn rất nhiều mẹo chỉnh sửa ảnh đẹp từ các chuyên gia hàng đầu để bạn nâng cao kỹ năng. Trong đó, một số mẫu có thể áp dụng được luôn và ngay bằng cách nhấn vào DÙNG THỬ. Nếu có thời gian, bạn hãy lướt xem và trải nghiệm chức năng khá thú vị này, biết đâu sẽ tạo ra được những bức ảnh rất chi là “art” đấy.
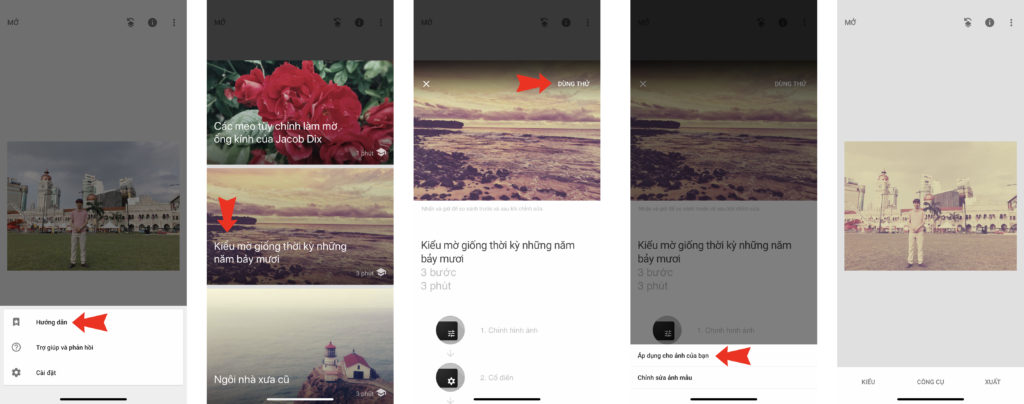
Bạn có thể thay đổi các thiết lập của app trong phần Cài đặt. Ở đây, mình lựa chọn không thay đổi kích cỡ ảnh và định dạng 100% để có được chất lượng ảnh đầu ra tốt nhất. Tùy chọn này sẽ khá là “ngốn” bộ nhớ nhưng nếu iPhone của bạn có dung lượng 64GB đổ lên thì cứ vi vu đi.
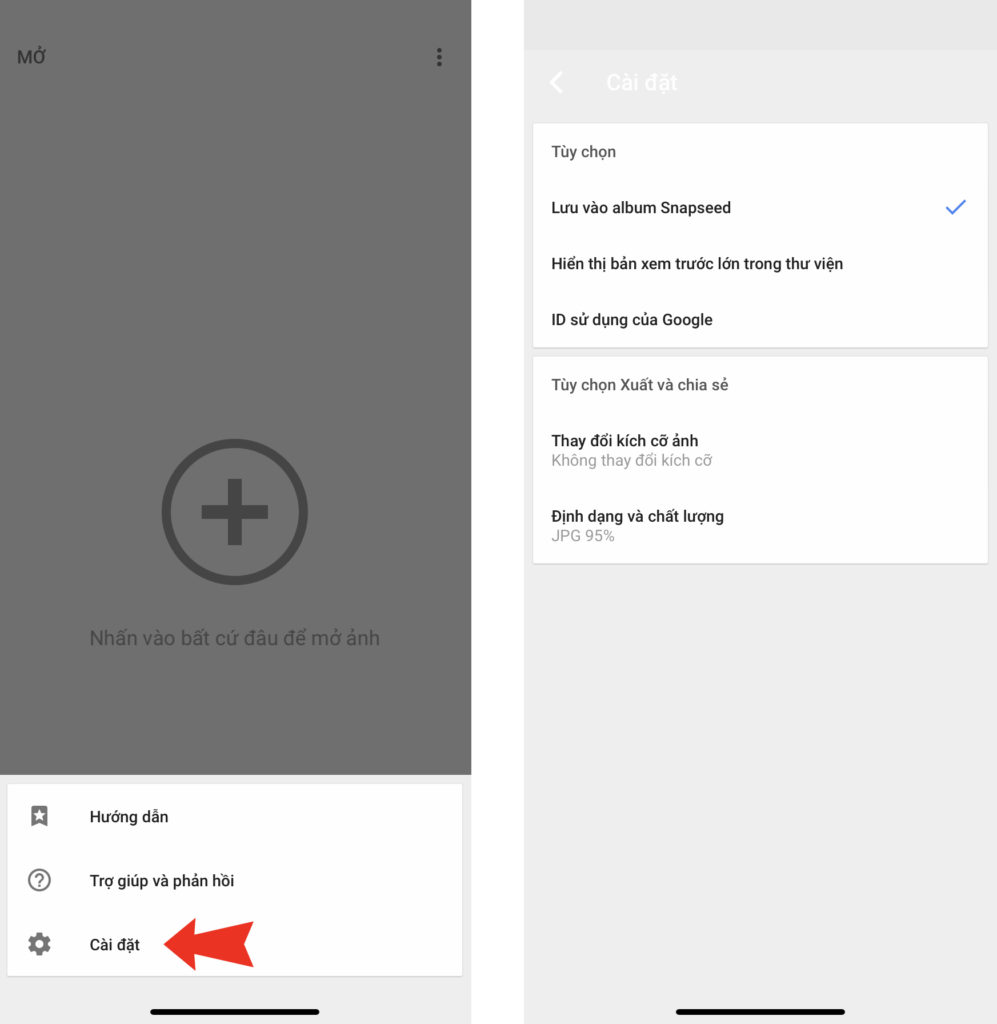
OK, màn dạo đầu đến đây là xong ha. Bây giờ chúng ta bắt đầu vào chủ đề chính nhé.
Hướng Dẫn Sử Dụng Snapseed
Đầu tiên, hãy ghi nhớ những thao tác sau đây vì bạn sẽ rất thường dùng đến chúng xuyên suốt quá trình tạo ra một bức ảnh đẹp bằng Snapseed.
– Sau khi đã thực hiện điều chỉnh, chạm và giữ ở bất kỳ điểm nào trên tấm ảnh để đưa nó quay về nguyên bản. Từ đó, bạn có thể so sánh nhanh giữa phiên bản trước và sau khi điều chỉnh. Thôi chạm sẽ trả bức ảnh trở lại hiện trạng đã chỉnh sửa.
– Nếu cảm thấy hài lòng với những thay đổi, nhấn dấu ✓ ở góc phải bên dưới màn hình để áp dụng. Ngược lại, dấu x bên cánh trái sẽ đưa bạn về nơi bắt đầu. Đừng quên thao tác này nếu không mọi nỗ lực của bạn sẽ trở thành công cốc đấy.
– Khi sử dụng bộ công cụ của Snapseed, vuốt dọc để truy cập vào thông số cần điều chỉnh và vuốt ngang để làm tăng/giảm thông số đó.
– Công cụ đang hoạt động sẽ được thể hiện bằng màu xanh dương, những công cụ còn lại vẫn giữ nguyên màu xám.
Có thể ngay bây giờ bạn sẽ khó hình dung nhưng đừng lo lắng vì những thao tác này sẽ được trình bày rất trực quan trong phần hướng dẫn sử dụng Snapseed cụ thể dưới đây.
Nào! Hãy mở tấm ảnh cần chỉnh sửa lên để bắt đầu. Một menu sẽ xuất hiện bên dưới với các lựa chọn KIỂU (LOOKS), CÔNG CỤ (TOOLS), XUẤT (EXPORT).
LOOKS là một bộ sưu tập các preset đa dạng mà bạn có thể dễ dàng lựa chọn và áp dụng cho bức ảnh của mình trong một nốt nhạc.
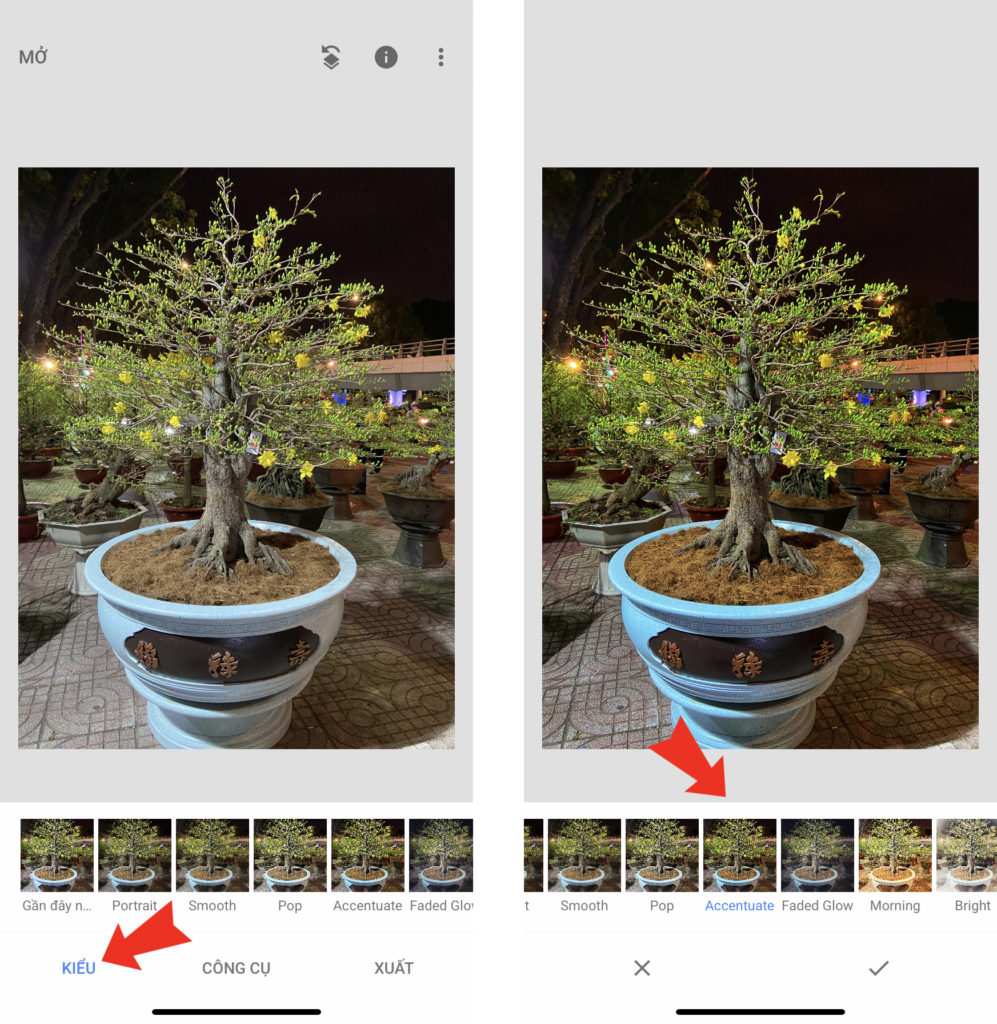
Tùy chọn EXPORT sẽ cung cấp các thiết lập về xuất file và chia sẻ hình ảnh sau khi hoàn tất chỉnh sửa. Tính năng này sẽ được hướng dẫn kỹ lưỡng ở phần 2 của cẩm nang hướng dẫn sử dụng Snapseed trên iPhone này.
Đặc biệt, bạn sẽ được điều hướng đến bộ 28 công cụ chỉnh sửa hình ảnh chuyên sâu khi nhấn vào mục TOOLS. Ở phần tiếp theo của bài viết, Nhiếp Ảnh iPhone sẽ hướng dẫn chi tiết cách sử dụng bộ công cụ đúng chất ngon-bổ-rẻ này từ cơ bản đến nâng cao để tạo ra những tấm ảnh đáng tự hào khi chia sẻ trên Facebook, Instagram.
1. Chỉnh hình ảnh (Tune Image) – Tút lại hình ảnh nhanh chóng
Đây là công cụ đầu tiên và cũng là thiết yếu nhất trong quá trình tút lại hình ảnh. Nói một cách cụ thể hơn, Tune Image giúp bạn kiểm soát hầu hết các thông số quan trọng về màu sắc và ánh sáng của bức ảnh chỉ với một vài thao tác đơn giản.
Bạn có thể truy cập nhanh trình điều chỉnh bằng cách chạm vào hình ảnh và vuốt lên/xuống đến thông số muốn điều chỉnh (hoặc nhấn vào biểu tượng như hình bên dưới rồi chọn). Sau đó, chỉ cần vuốt qua phải/trái để điều chỉnh tăng/giảm cho từng yếu tố. Lúc này, bạn sẽ thấy các chỉ số thay đổi ở phía trên màn hình.
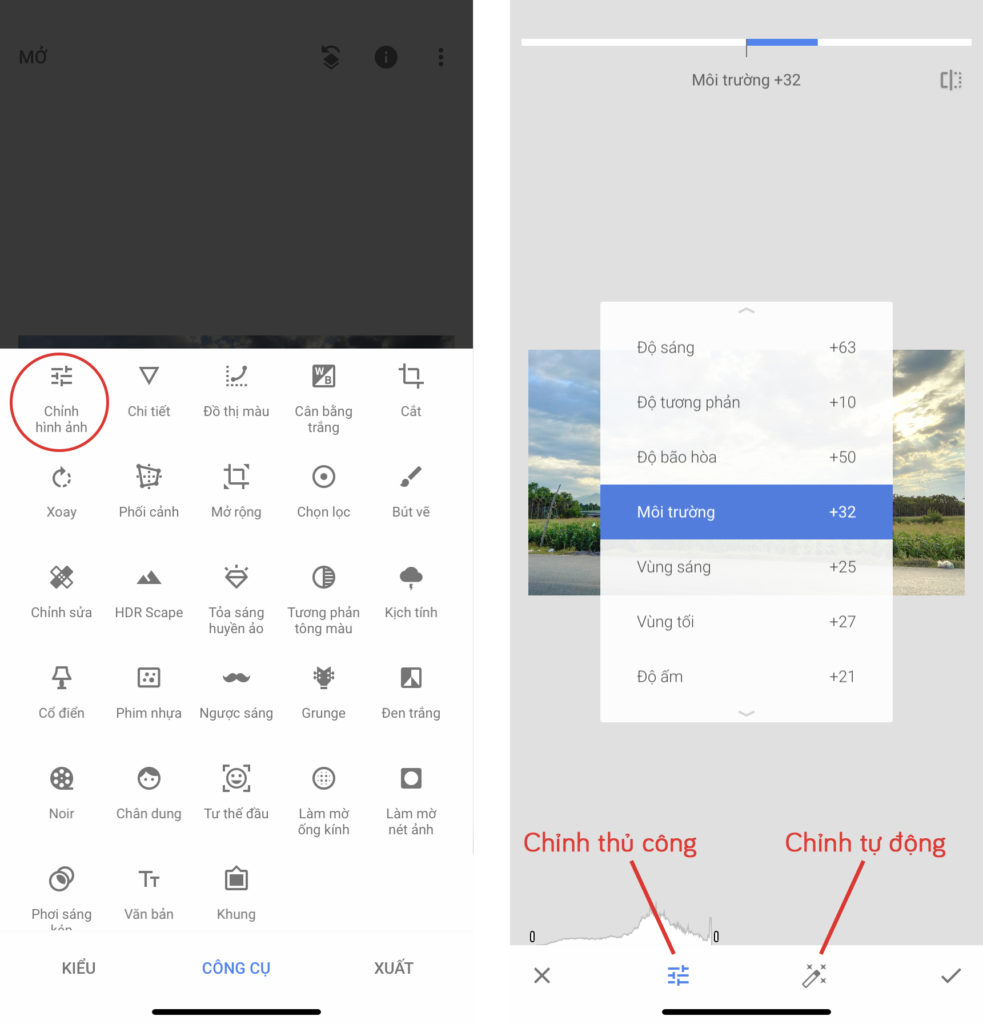
– Độ sáng (Brightness): điều chỉnh độ sáng/tối tổng thể của bức ảnh.
– Độ tương phản (Contrast): thay đổi sự khác biệt giữa vùng sáng và vùng tối.
– Độ bão hòa (Saturation): tăng giảm độ rực rỡ của màu sắc.
– Môi trường (Ambiance): kiểm soát sự cân bằng ánh sáng, vuốt phải nếu chủ thể tối hơn nền, vuốt trái để tăng độ tương phản của các vật thể tối và tạo ánh sáng nhẹ quanh những vật thể tối hơn.
– Vùng sáng (Highlights): chỉ thay đổi cường độ ánh sáng ở các vùng sáng.
– Vùng tối (Shadows): chỉ thay đổi cường độ ánh sáng ở các vùng tối.
– Độ ấm (Warmth): áp tông màu ấm hoặc lạnh cho tổng thể hình ảnh.
Lặp lại các thao tác trên cho đến khi hài lòng với kết quả. Ngoài ra, Snapseed cung cấp tính năng chỉnh màu ảnh tự động khi nhấn vào biểu tượng chiếc đũa thần như hướng dẫn ở hình trên.
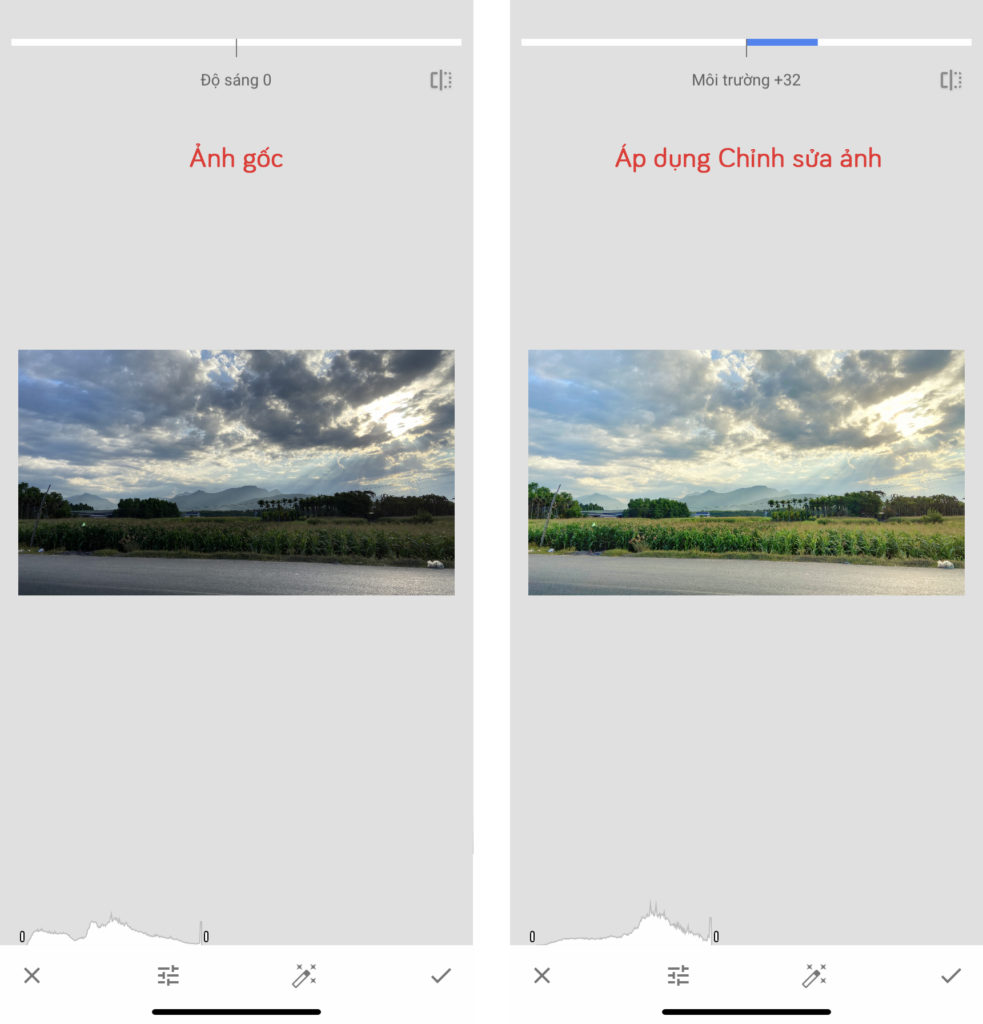
Đây chính là công cụ được sử dụng thường xuyên nhất trong Snapseed bởi cách sử dụng đơn giản và tác dụng tuyệt vời của nó đến chất lượng hình ảnh chụp bởi điện thoại thông minh.
2. Chi tiết (Details) – Nổi bật chi tiết, tăng độ nét
Để làm bật lên chủ thể, hãy sử dụng Details, công cụ giúp ảnh chụp trở nên sinh động hơn nhờ tác dụng làm nổi bật đặc điểm bề mặt (texture).
Cũng như Tune Image, bạn chỉ cần thực hiện các thao tác vuốt lên/xuống và trái/phải để tinh chỉnh các thông số.
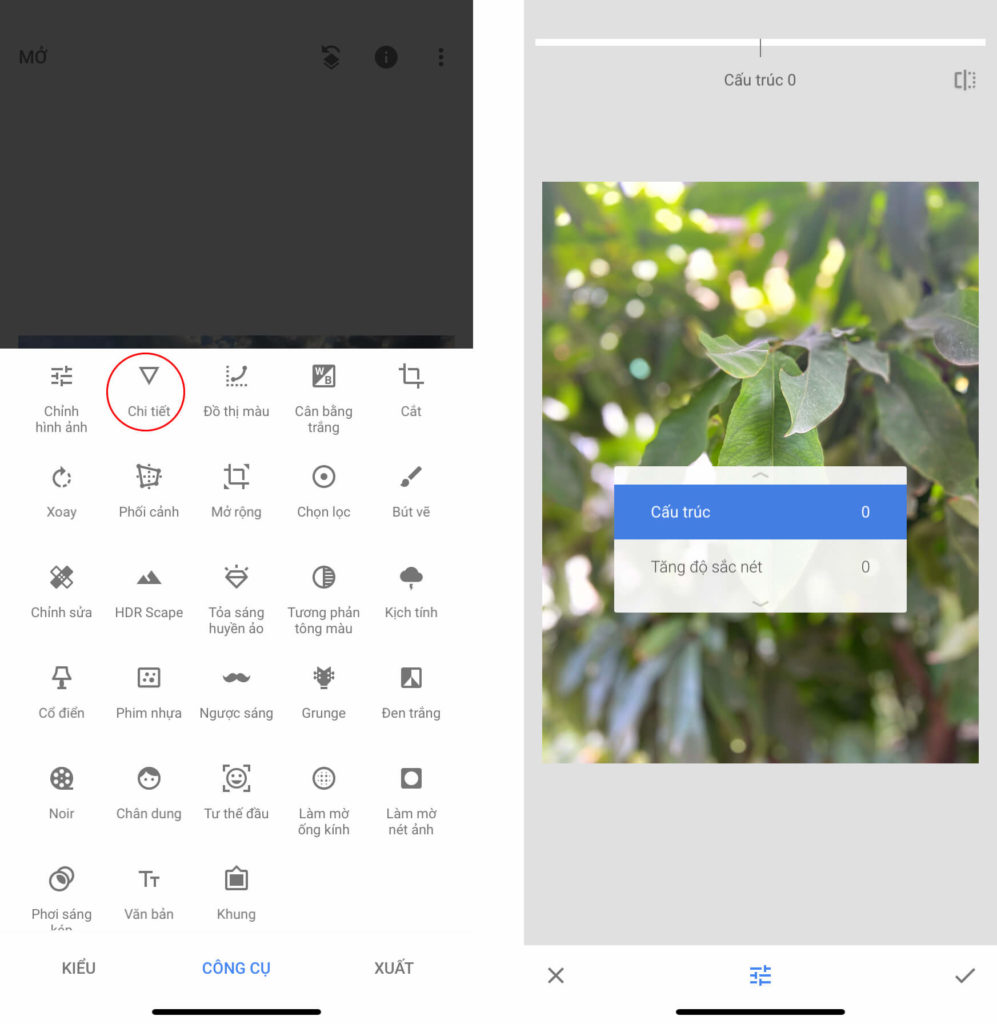
Trong khi Cấu trúc (Structure) giúp ta tăng/giảm mức độ chi tiết trong hình ảnh thì Tăng độ sắc nét (Sharpening) thực hiện thay đổi đúng như tên gọi của nó.
Công cụ này sẽ có ích rất nhiều với những hình ảnh về kim loại, vân gỗ, đồ da… nhưng cũng cần thận trọng vì nếu lạm dụng quá mức sẽ khiến ảnh bị giảm chất lượng do hiện tượng nhiễu hạt (noise).
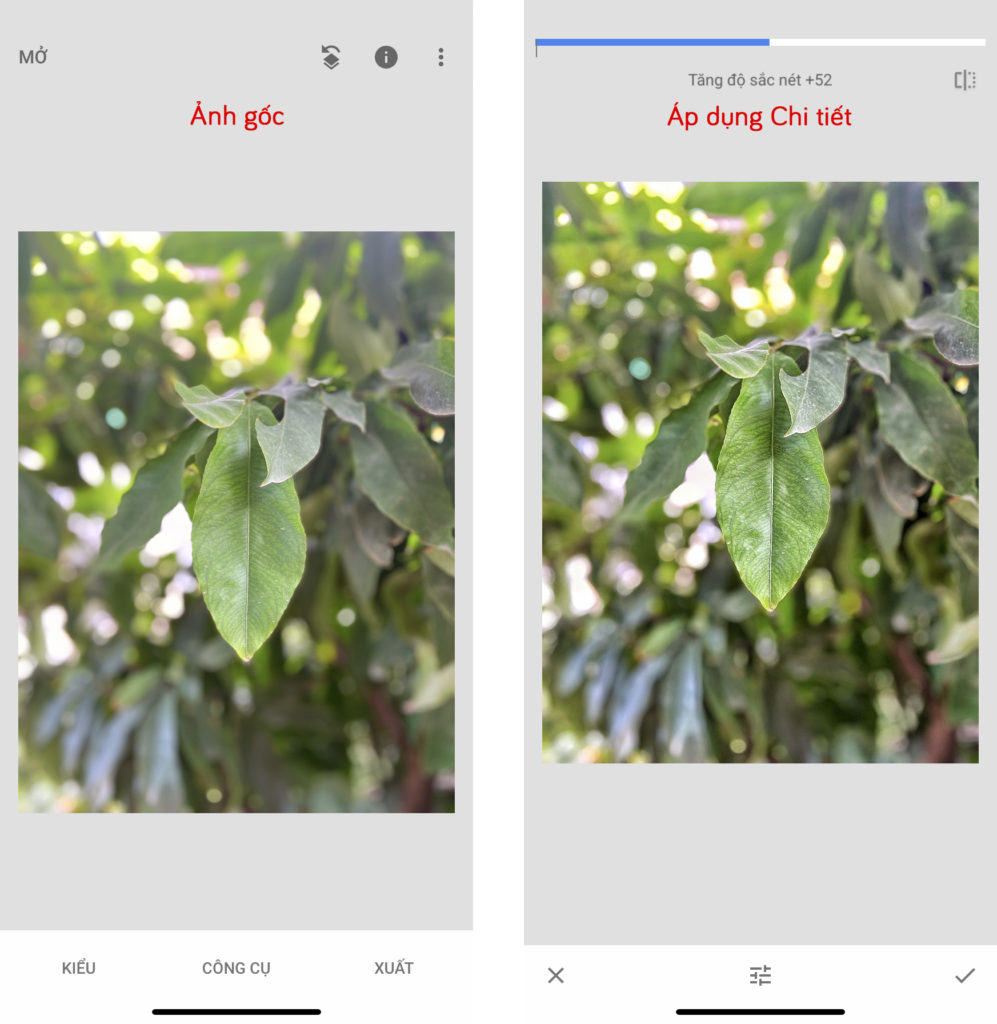
3. Đồ thị màu (Curves) – Chỉnh màu nâng cao
Khách quan mà nói, Tune Image đã đáp ứng gần như đầy đủ tất cả các tính năng cần thiết cho nhu cầu chỉnh màu ảnh trên điện thoại iPhone ở mức cơ bản. Nếu muốn thực hiện những điều chỉnh nâng cao hơn, hãy tìm hiểu cách sử dụng Curves.
Mặc dù đây là một phiên bản đã được đơn giản hóa của Snapseed so với công cụ Curves (hay Histogram) trong các phần mềm chỉnh sửa ảnh chuyên nghiệp nhưng cũng sẽ tốn khá nhiều thời gian để bạn thành thạo công cụ này.
Khi khởi động, công cụ sẽ mở sẵn 2 chức năng là Đồ thị và Presets. Bạn chỉ cần chạm vào các biểu tượng bên dưới màn hình để bật/tắt các chức năng tương ứng.
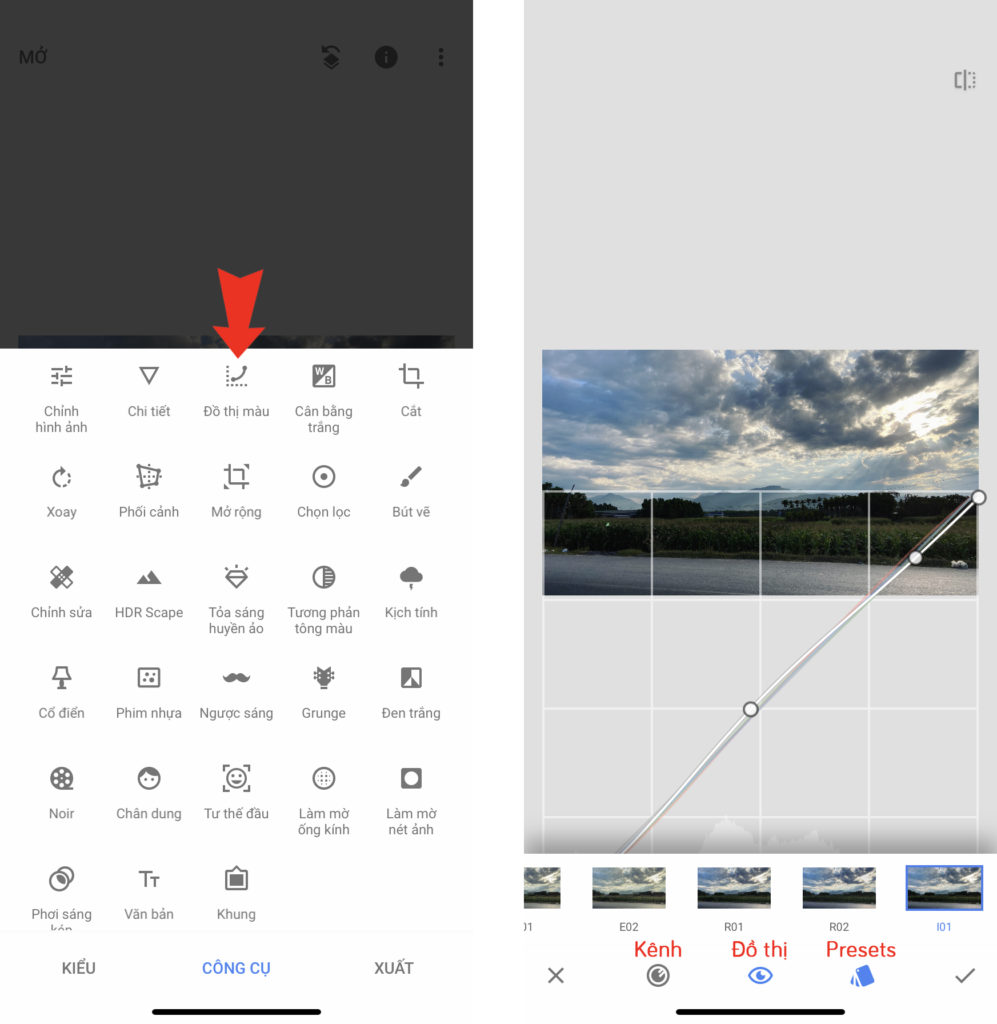
Kéo điểm điều chỉnh lên/xuống sẽ tăng/giảm độ phơi sáng của vùng được chọn. Còn động tác kéo sang trái/phải sẽ làm tăng/giảm độ tương phản.
Có thể bổ sung các điểm điều chỉnh bằng cách chạm vào vị trí bạn muốn đặt điểm này trên đường chéo. Kéo điểm đó ra khỏi hình vuông biểu đồ để xóa nó đi.
Khác với Tune Image, ngoài vùng tối và vùng sáng, bạn có thêm quyền kiểm soát vùng trung tính (mid-tones) khi sử dụng Curves.
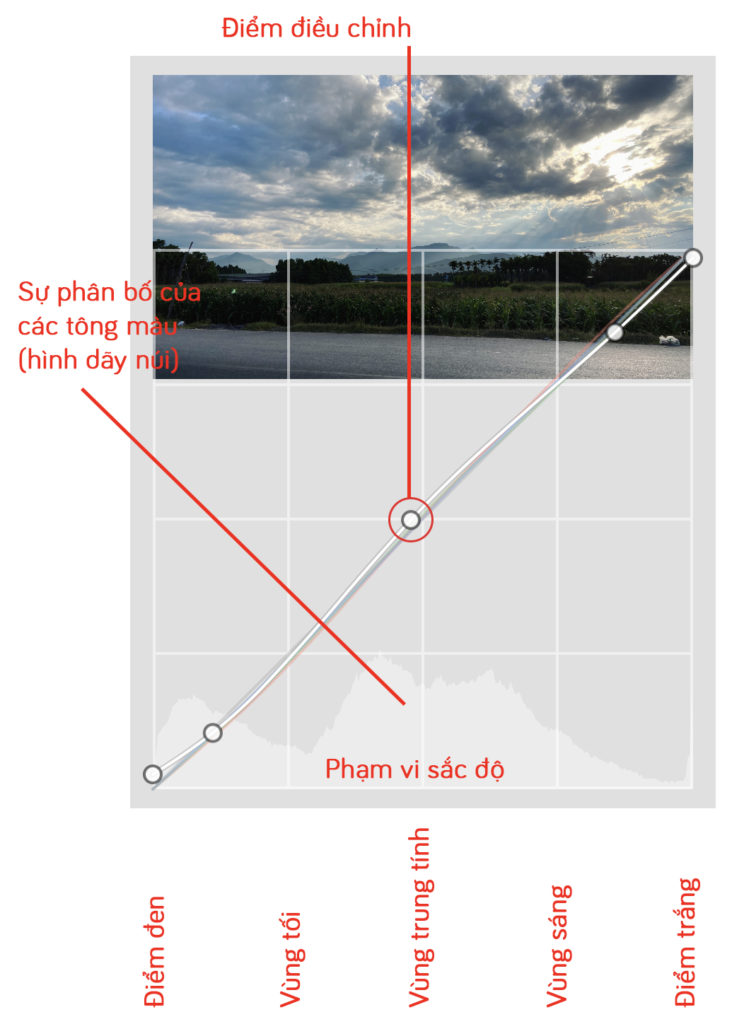
Sự phân bố của các tông màu trong bức ảnh được coi là lý tưởng khi “dãy núi” trải dài từ đầu đến cuối đồ thị (kéo dài từ điểm đen đến điểm trắng).
Ban đầu, preset ở trạng thái Trung tính (Neutral), tông màu của hình ảnh được biểu thị dưới dạng một đường chéo trên đồ thị. Nếu có thời gian, bạn có thể trải nghiệm và nghiên cứu công cụ nâng cao này bằng cách chạm và di chuyển các điểm điều chỉnh nằm trên đường chéo để biến nó thành đường cong, theo đúng nghĩa đen của từ curves.
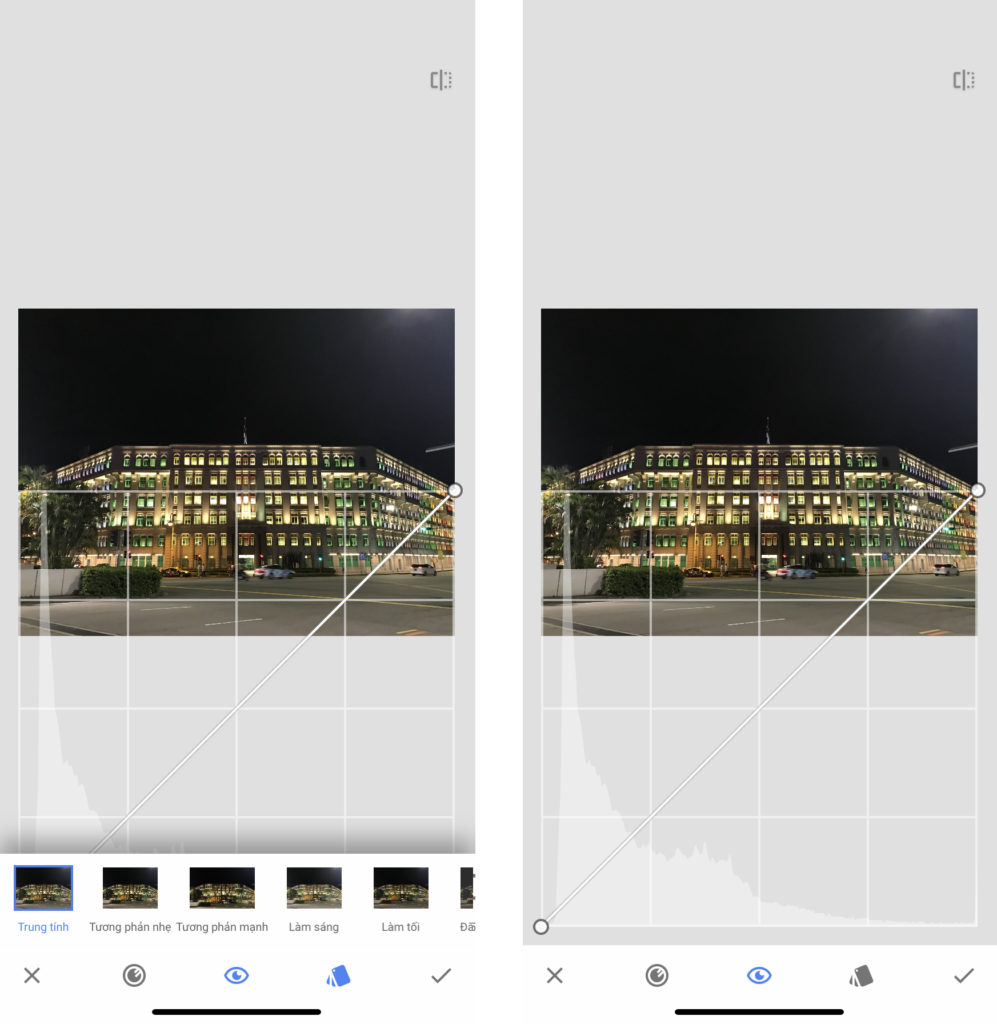
Một mẹo nhỏ giúp bạn tăng thêm độ tương phản cho hình ảnh một cách nhanh chóng là biến đường chéo thành hình chữ S (tăng độ sáng của vùng sáng và giảm độ sáng của vùng tối).
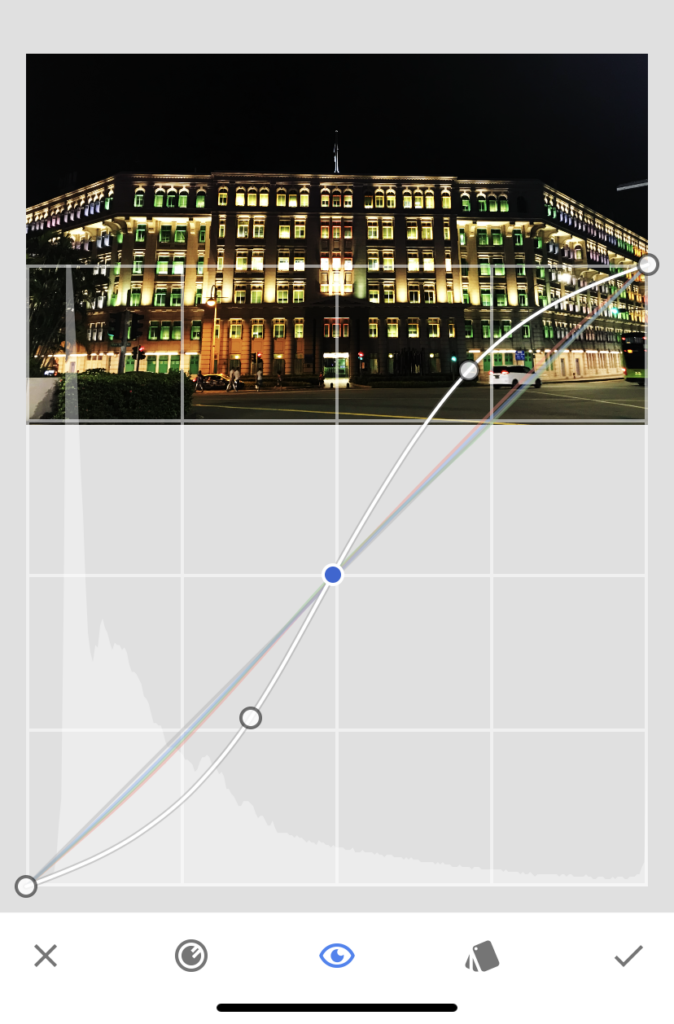
Khi bạn thực hiện thay đổi trong Curves, nó sẽ ảnh hưởng đến tất cả các màu. Nếu muốn điều chỉnh cho từng màu sắc riêng biệt, hãy truy cập chức năng Kênh (Channels) và lựa chọn kênh màu tương ứng nhé. Sau đó, bạn có thể tinh chỉnh lại Độ chói (Luminance) cho tổng thể bức ảnh khi đã vừa ý với các kênh màu.
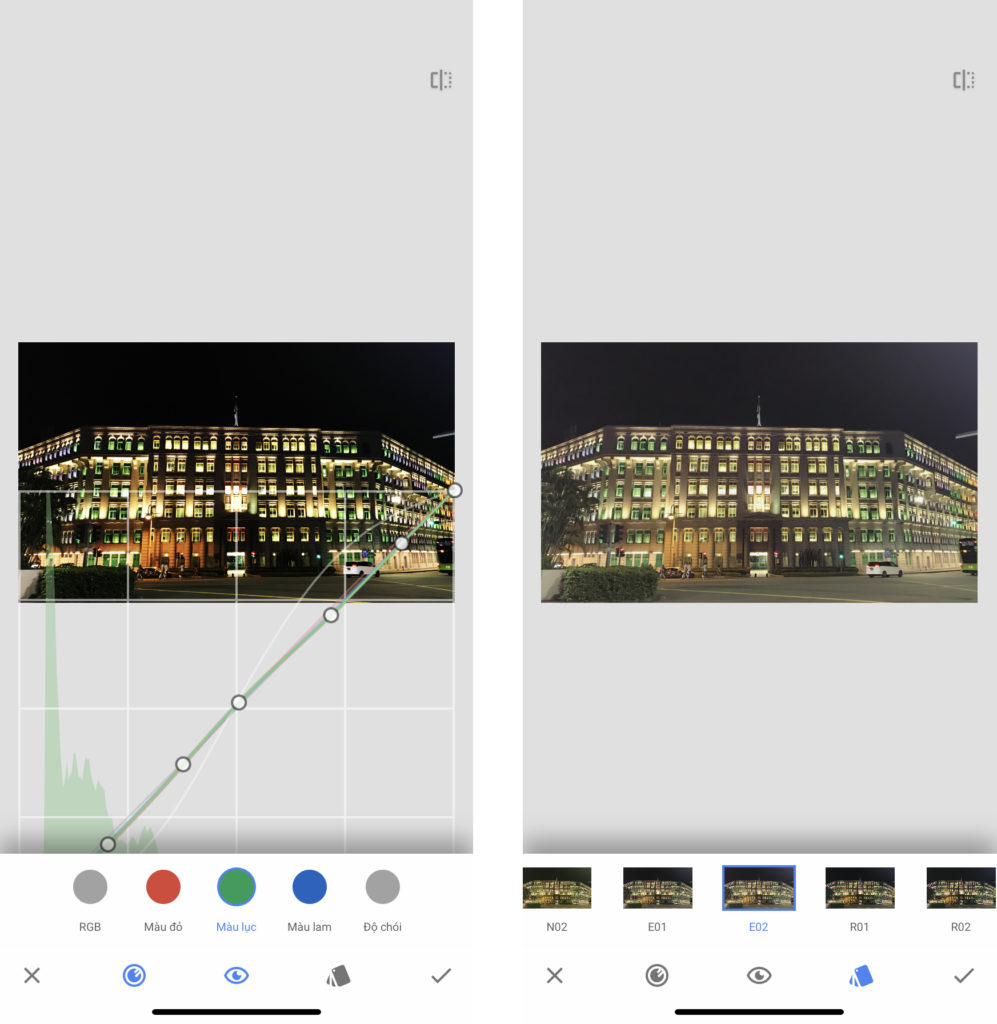
Ngoài ra, còn có nhiều presets sẵn có để bạn có thể áp dụng ngay vào bức ảnh của mình. Khi chọn preset nào thì đồ thị màu tương ứng sẽ xuất hiện trên màn hình và bạn có thể tiếp tục điều chỉnh cho đến khi hài lòng.
4. Cân bằng trắng (White Balance)
Trong những môi trường ánh sáng khác nhau, đôi mắt của chúng ta sẽ cảm nhận được những sắc thái khác nhau của màu sắc. Hiện nay, camera iPhone thực hiện khá tốt công việc điều chỉnh ánh sáng trong nhiều tình huống nhưng đôi khi bạn sẽ cần dùng đến White Balance để đảm bảo màu sắc sát với thực tế như khi bạn nhìn bằng mắt thường. Nói nôm na, Cân bằng trắng là công cụ giúp cho màu trắng trong hình ảnh đạt của bạn đạt chuẩn trắng 100%.
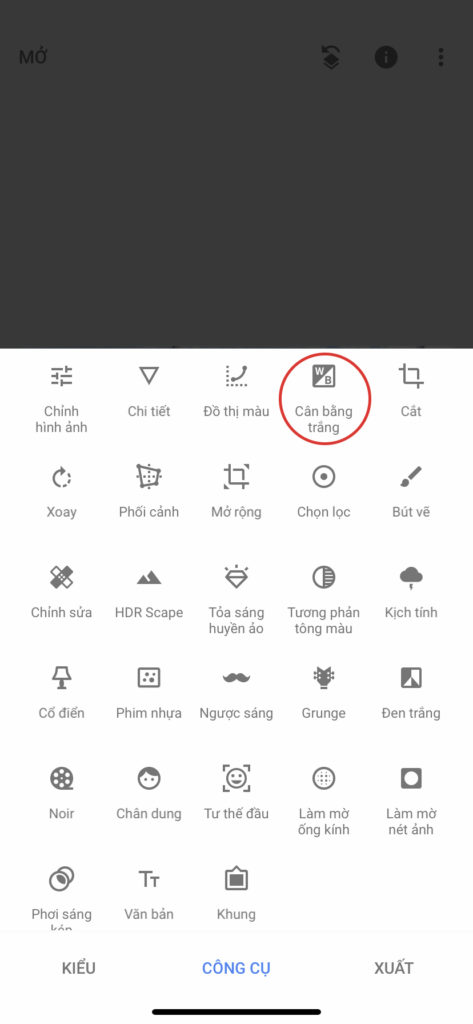
Trong Snapseed, công cụ White Balance cung cấp cho bạn các tính năng tự động điều chỉnh cân bằng trắng trên điện thoại bằng cách nhấn nút AW (Auto White Balance). Bên cạnh đó, bạn còn có thể sử dụng công cụ chọn màu để lựa vùng có màu xám trắng trung tính trên bức ảnh giúp cho quá trình tự động cân bằng thêm phần chính xác.
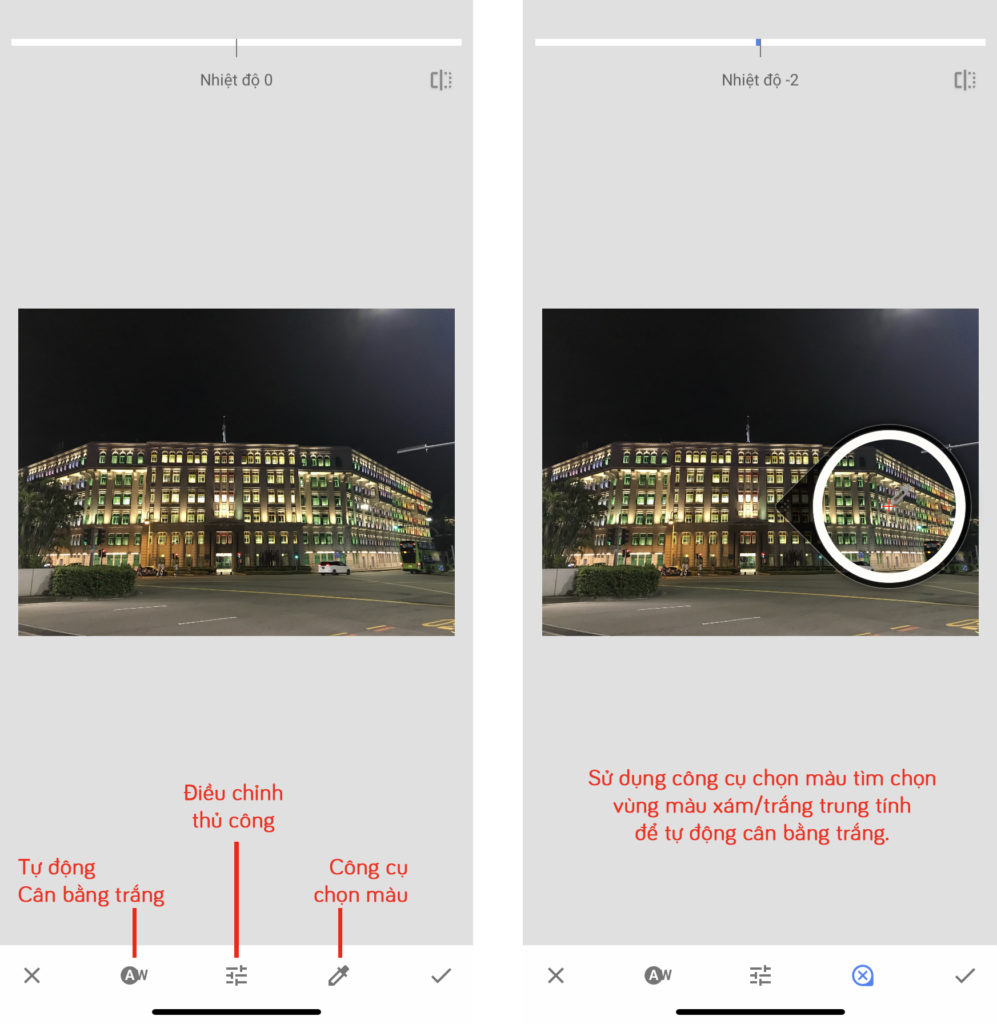
Nếu không vừa mắt với kết quả tự động, bạn có thể chỉnh màu thủ công bằng cách nhấn vào biểu tượng ở giữa màn hình hoặc chạm vào hình ảnh và vuốt lên/xuống để chọn thông số cần điều chỉnh.
– Nhiệt độ (Temperature): áp dụng tông màu lạnh (ám màu lam) khi kéo sang trái hoặc tông màu ấm (ám màu vàng) khi kéo sang phải.
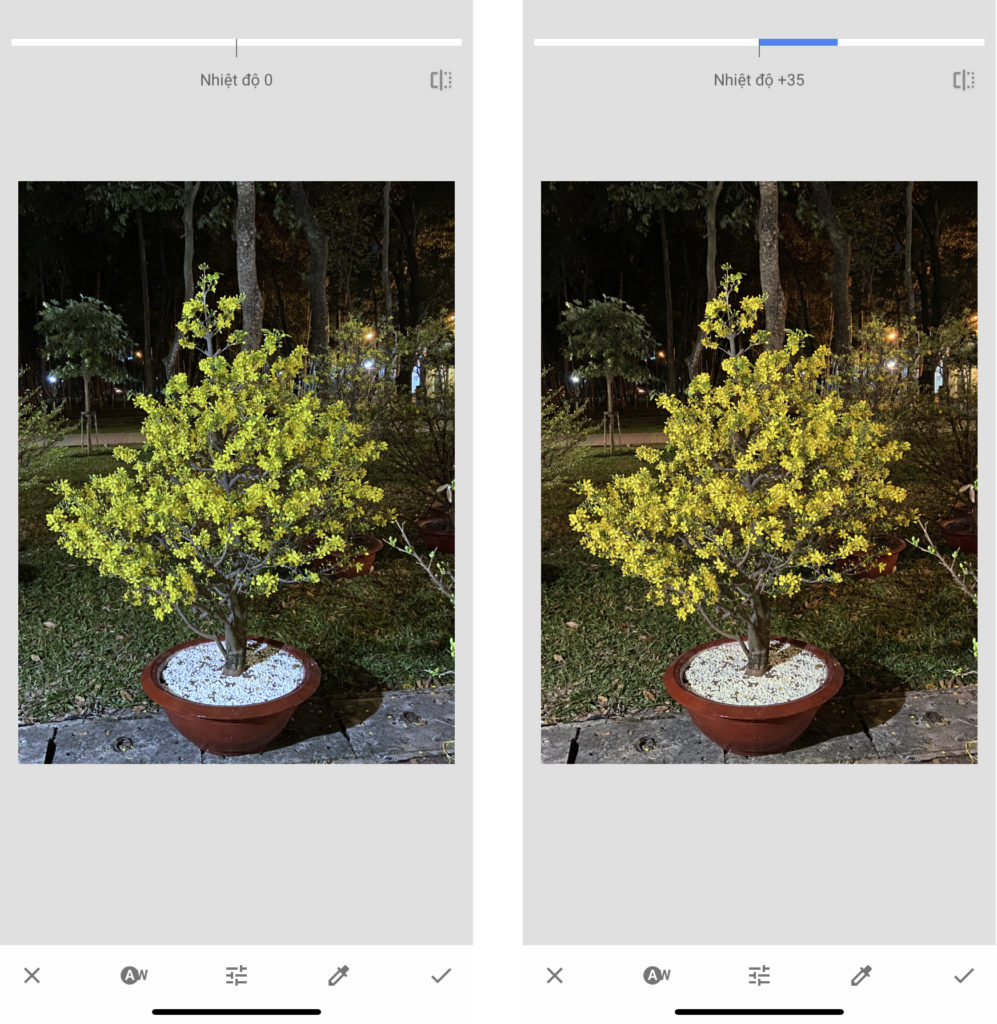
– Phủ màu (Tint): phủ màu xanh lục lạnh khi kéo sang trái hoặc màu hồng ấm khi kéo sang phải.
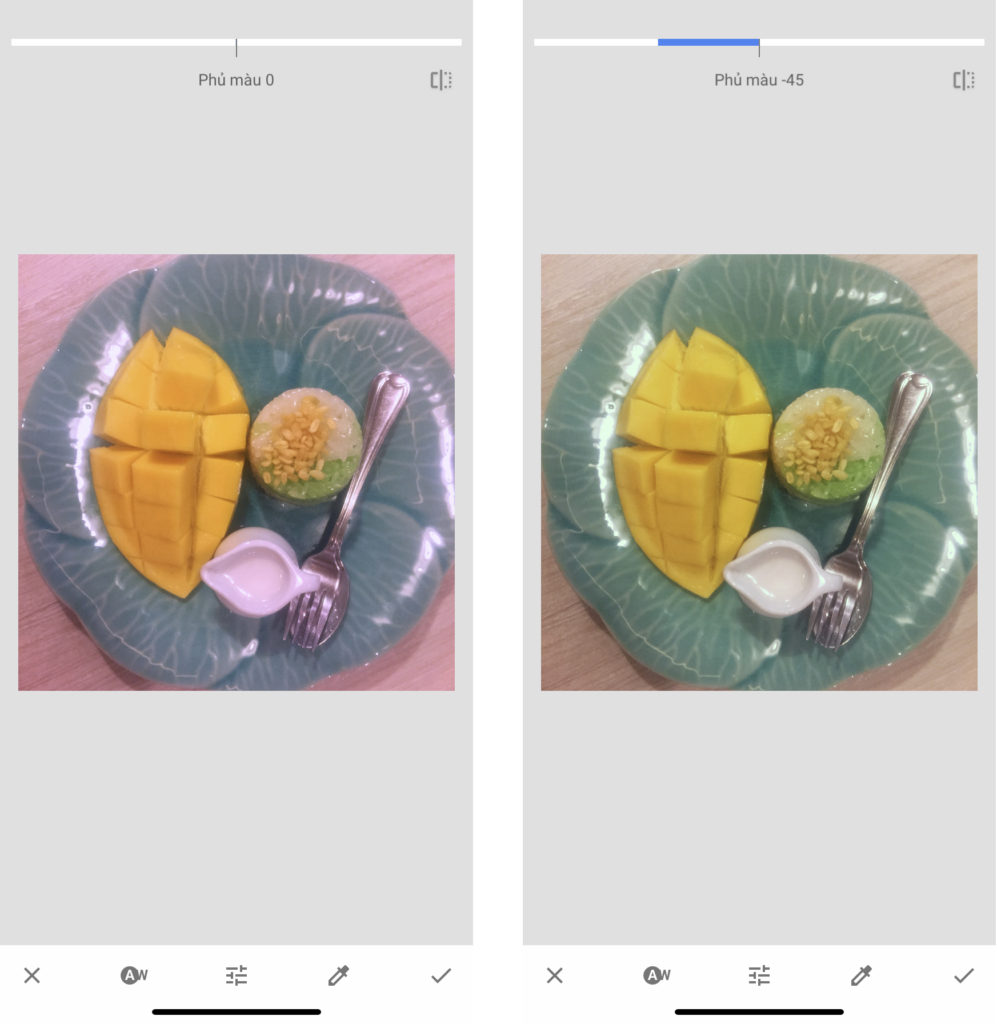
Những công cụ trên giúp chúng ta nhanh chóng điều chỉnh tông màu cho toàn bộ bức ảnh. Nhưng sẽ có lúc bạn chỉ muốn thay đổi ở một số vùng nhất định. Khi đó, bạn sẽ cảm nhận được sự vi diệu với Snapseed so với những ứng dụng chỉnh sửa ảnh khác vì nó sở hữu những công cụ đỉnh cao được giới thiệu ngay sau đây.
5. Chọn lọc (Selective) – Chỉnh màu từng vùng màu
Đây là một công cụ mang tính đột phá của Snapseed khi cho phép người dùng áp dụng các tuỳ chỉnh khác nhau cho các vùng màu khác nhau nhờ công nghệ U Point. Những thay đổi về Độ sáng (Brightness), Độ tương phản (Contrast), Độ bão hòa (Saturation), Cấu trúc (Structure) sẽ chỉ có tác dụng đến vùng có màu sắc tuỳ chọn nhất định thay vì áp dụng lên toàn bộ tấm ảnh.
Để sử dụng, bạn chọn màu sắc cần điều chỉnh bằng cách chạm vào một điểm có màu đó trên ảnh. Lúc này, màn hình sẽ hiển thị điểm điều khiển dưới dạng một hình tròn nhỏ bao quanh chữ cái đầu tiên của tên thông số cần điều chỉnh. Khi bạn nhấp vào dấu tròn này, một “kính lúp” sẽ hiện ra và phóng to vùng ảnh xung quanh cùng màu sắc tương ứng giúp bạn di chuyển điểm đến đúng màu sắc mong muốn.
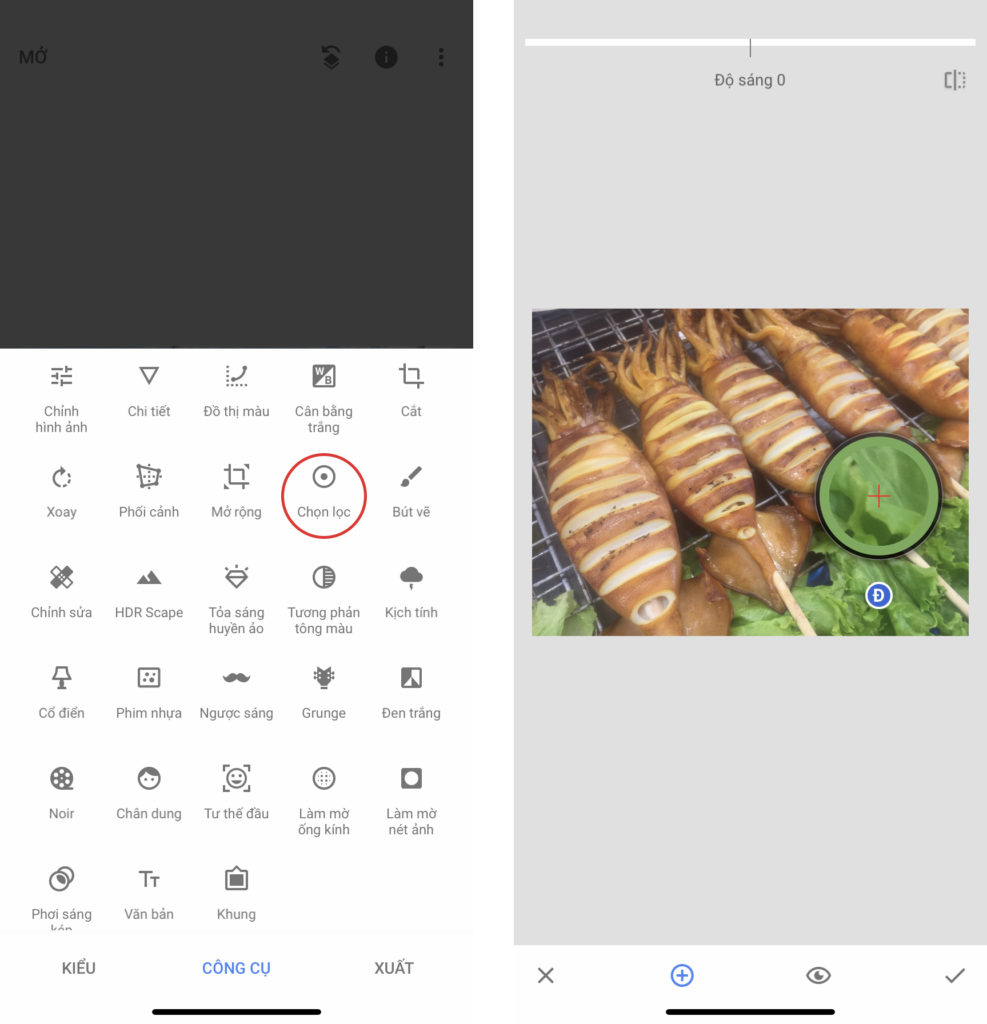
Tiếp đó, lấy 2 ngón tay kéo ra/chụm vào để thay đổi diện tích vùng màu chịu ảnh hưởng (được thể hiện bằng lớp phủ màu đỏ) rồi dùng thao tác vuốt ngón tay quen thuộc theo chiều dọc/ngang để lựa chọn/tăng giảm các thông số.
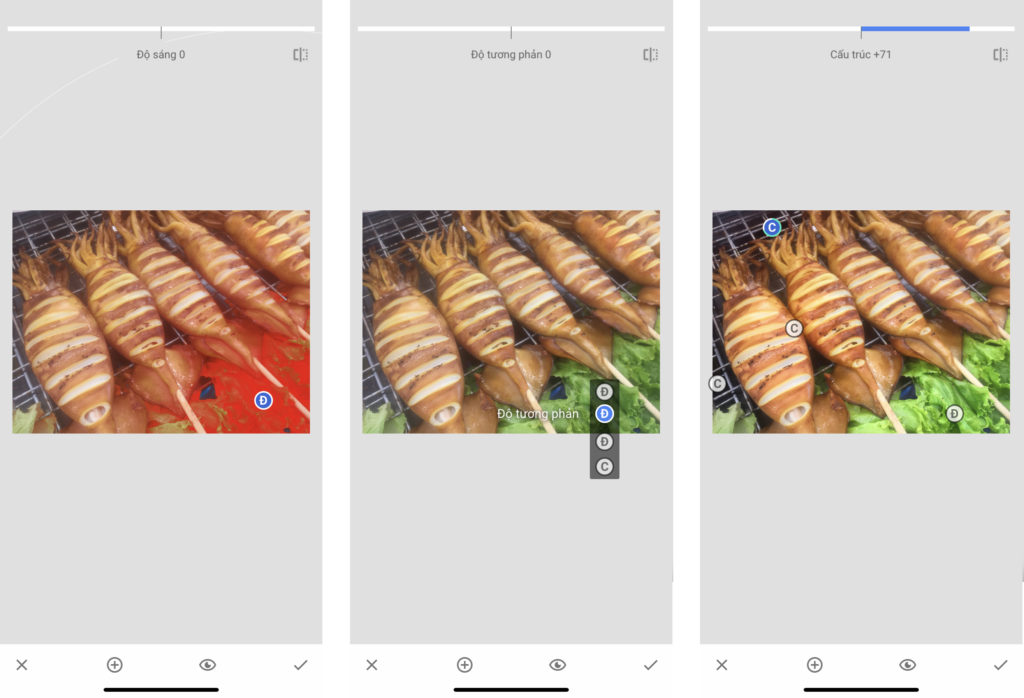
Bạn có thể thêm nhiều điểm điều khiển để chỉnh các màu sắc khác nhau trong cùng một tấm ảnh bằng cách nhấn vào biểu tượng dấu + rồi tiếp tục chạm vào màu sắc cần chọn để định vị điểm mới. Điểm điều khiển đang hoạt động được đánh dấu bằng màu xanh lam, những điểm còn lại có màu xám.
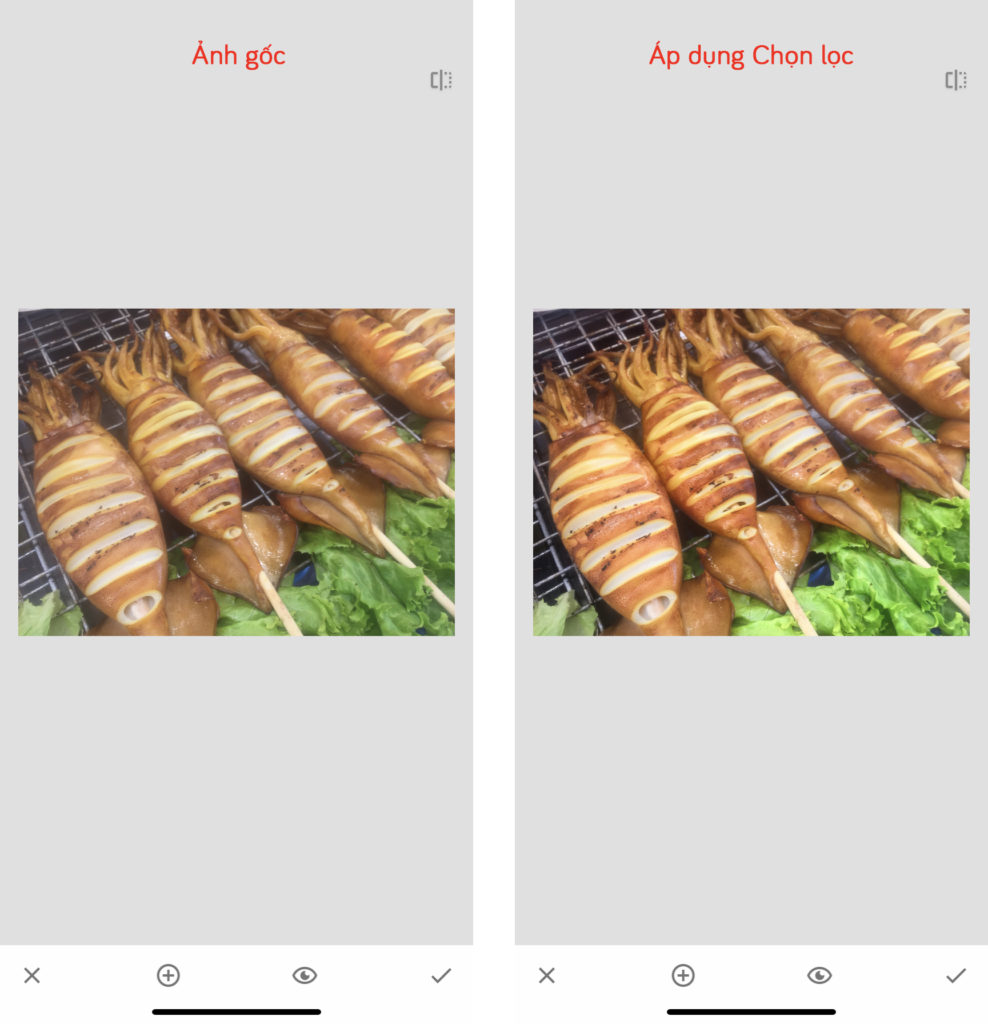
Nếu không muốn bị làm phiền bởi các điểm điều khiển khi xem ảnh, hãy nhấn vào biểu tượng mắt để tạm ẩn chúng.
6. Bút vẽ (Brush) – Chỉnh màu từng vùng ảnh
Trong công cụ này, bạn có thể thay đổi độ sáng/tối (Dodge & Burn), Độ phơi sáng (Exporsure), Nhiệt độ (Temperature) và Độ bão hòa (Saturation) cho từng vùng ảnh tùy thích bằng cách dùng đầu ngón tay tô lên những khu vực cần chỉnh màu.
Nhấn vào biểu tượng mũi tên lên/xuống để điều chỉnh từng chỉ số. Giá trị dương làm tăng hiệu ứng và ngược lại.
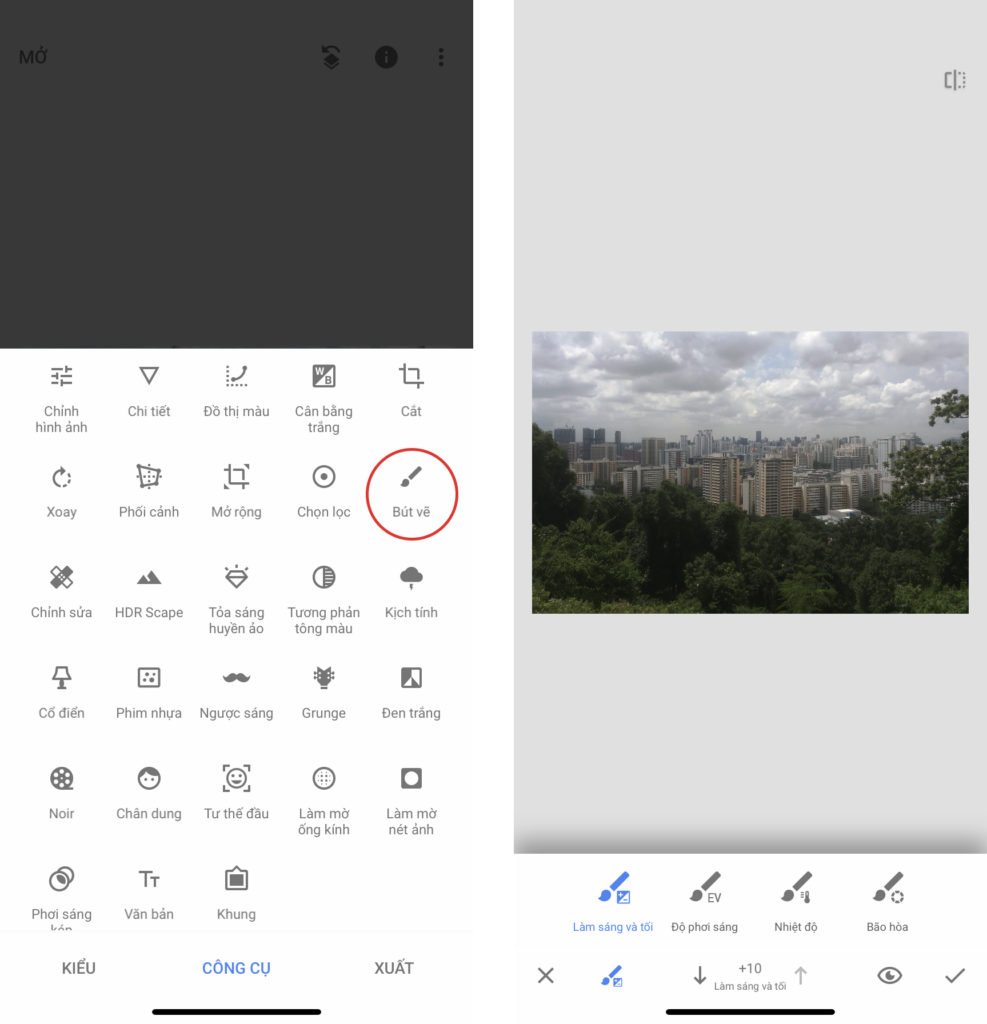
Khi nhấn vào biểu tượng mắt phía dưới màn hình, những vùng đã được điều chỉnh (vùng đã tô hiệu ứng) sẽ được đánh dấu bằng màu đỏ. Bạn có thể sử dụng tính năng này để hạn chế tô nhầm vào những vùng không cần thiết.

Nếu có lỡ lem vào phần khác thì bạn chỉ cần điều chỉnh mũi tên lên/xuống về giá trị Tẩy (Eraser) rồi tô đè lên để xóa hiệu ứng. Bên cạnh đó, bạn phóng to/thu nhỏ ảnh để có thể thay đổ kích thước Brush để tô chính xác hơn.
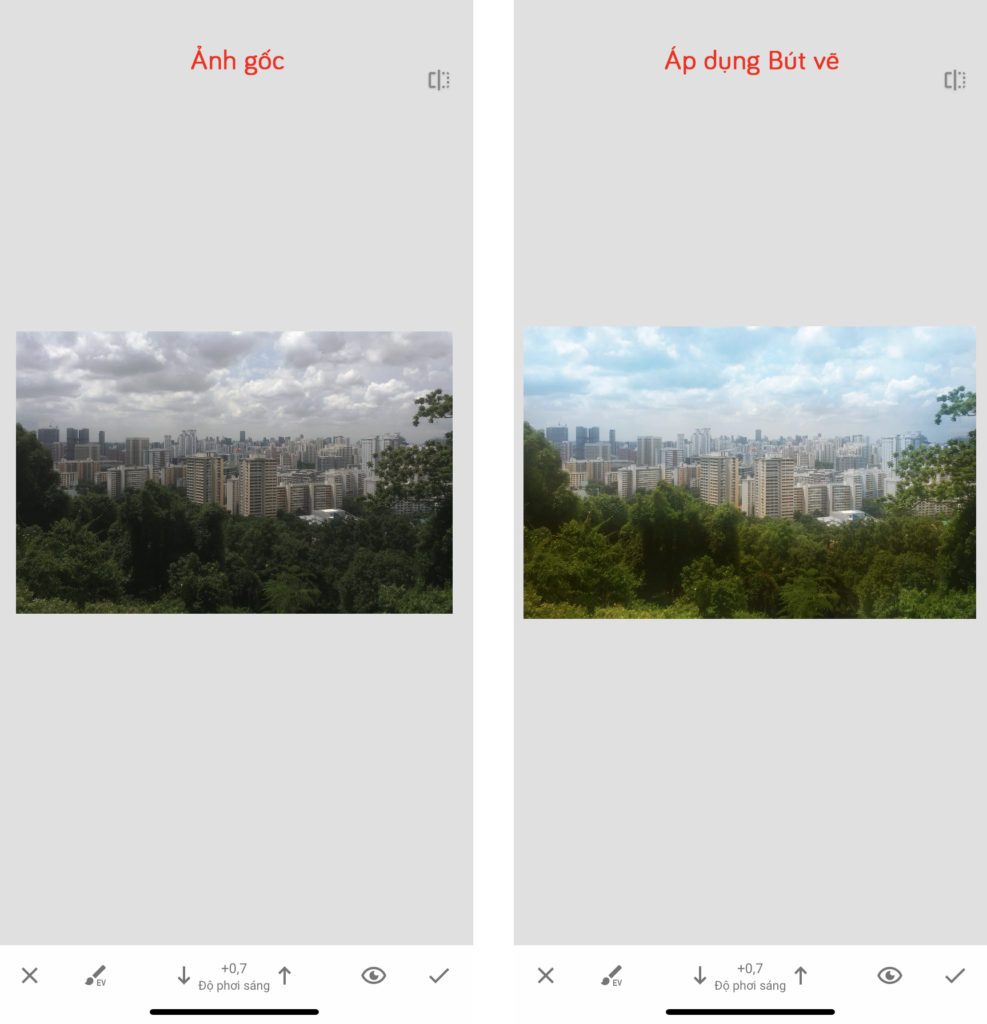
Tạm chia tay với những điều chỉnh có phần hơi nhức đầu, mời các bạn đến với bộ 3 tính năng tiếp theo mà theo mình nghĩ là “dễ xơi” nhất trong toàn bộ bài hướng dẫn sử dụng Snapseed trên iPhone này.
7. Cắt (Crop)
Chắc không cần thiết phải nói nhiều về công cụ quen thuộc này nhỉ. Đúng như tên gọi của nó, bạn có thể cắt lại hình ảnh để loại bỏ các phần thừa theo các cạnh của bức ảnh. Điều này cũng giúp bạn cải thiện bố cục của tấm ảnh sau khi chụp bằng iPhone.
Với Snapseed, bạn có thể tự do điều chỉnh kích thước hình ảnh theo ý thích bằng cách dùng ngón tay để di chuyển các cạnh của khung cắt hoặc chọn cắt theo tỷ lệ khung hình có sẵn bên dưới màn hình. Đồng thời, bạn có thể chạm và kéo khung cắt để di chuyển nó đến vị trí vùng cắt mong muốn.
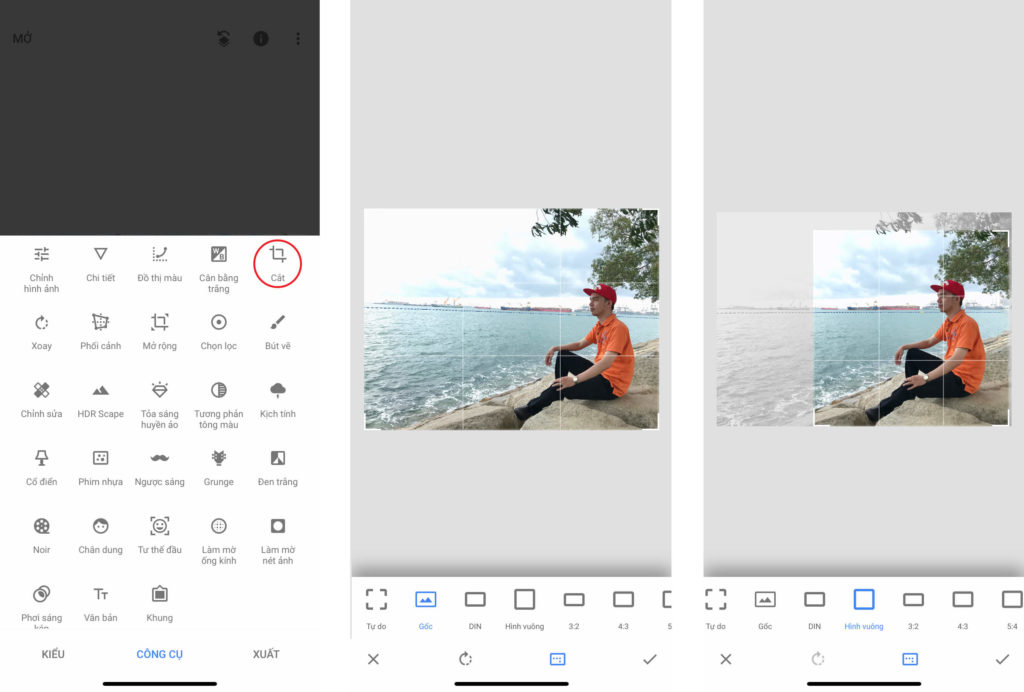
Bức ảnh bên trên được mình cắt lại theo hình vuông để đăng Instagram, đồng thời di chuyển vị trí khung cắt để điều chỉnh bố cục mới theo quy tắc một phần ba.
8. Mở rộng (Expand)
Trái ngược với Crop là Expand, công cụ giúp bạn tăng kích thước khung hình bằng cách kéo các cạnh của hình ảnh về hướng muốn mở rộng.
Điều đặc biệt của công cụ này là tính năng mở rộng Thông minh (Smart Fill) giúp tự động lấp đầy các khoảng trống trong phần mở rộng bằng những điểm ảnh ở vùng lân cận. Tính năng này hoạt động tốt nhất khi vùng cạnh đó đơn giản, chứa ít chi tiết và màu sắc.
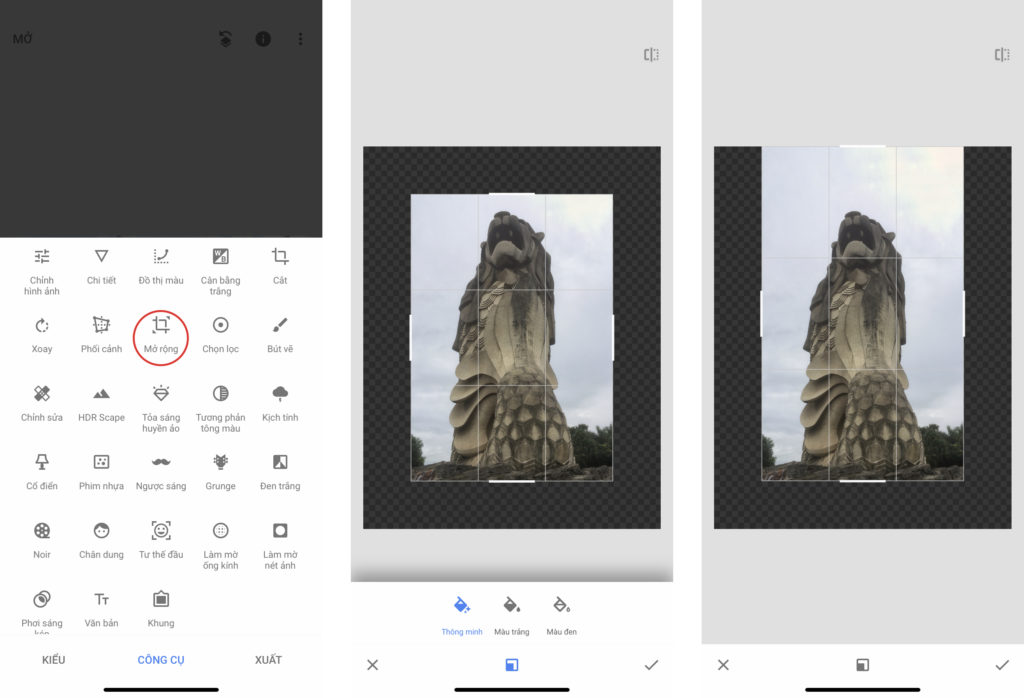
Trong hình chụp chú sư tử biển trên đây, mình dùng Expand mở rộng về phía trên để có thêm vùng trời và được kết quả khá ưng ý.
Ngoài ra, bạn có thể lựa chọn màu trắng hoặc màu đen để tô vào vùng ảnh mới được tạo ra.
9. Xoay (Rotate)
Đừng quá lo lắng nếu bức ảnh chụp vội bằng smartphone của bạn không được ngay ngắn, chỉ cần nhấn chọn công cụ Rotate, Snapseed sẽ tự động phân tích và điểu chỉnh hình ảnh của bạn ngay hàng thẳng lối. Nếu vẫn chưa vừa ý hoặc ảnh không tự động xoay, bạn chỉ việc chạm trực tiếp vào màn hình và vuốt ngón tay qua lại để tiếp tục xoay, xoay, xoay.
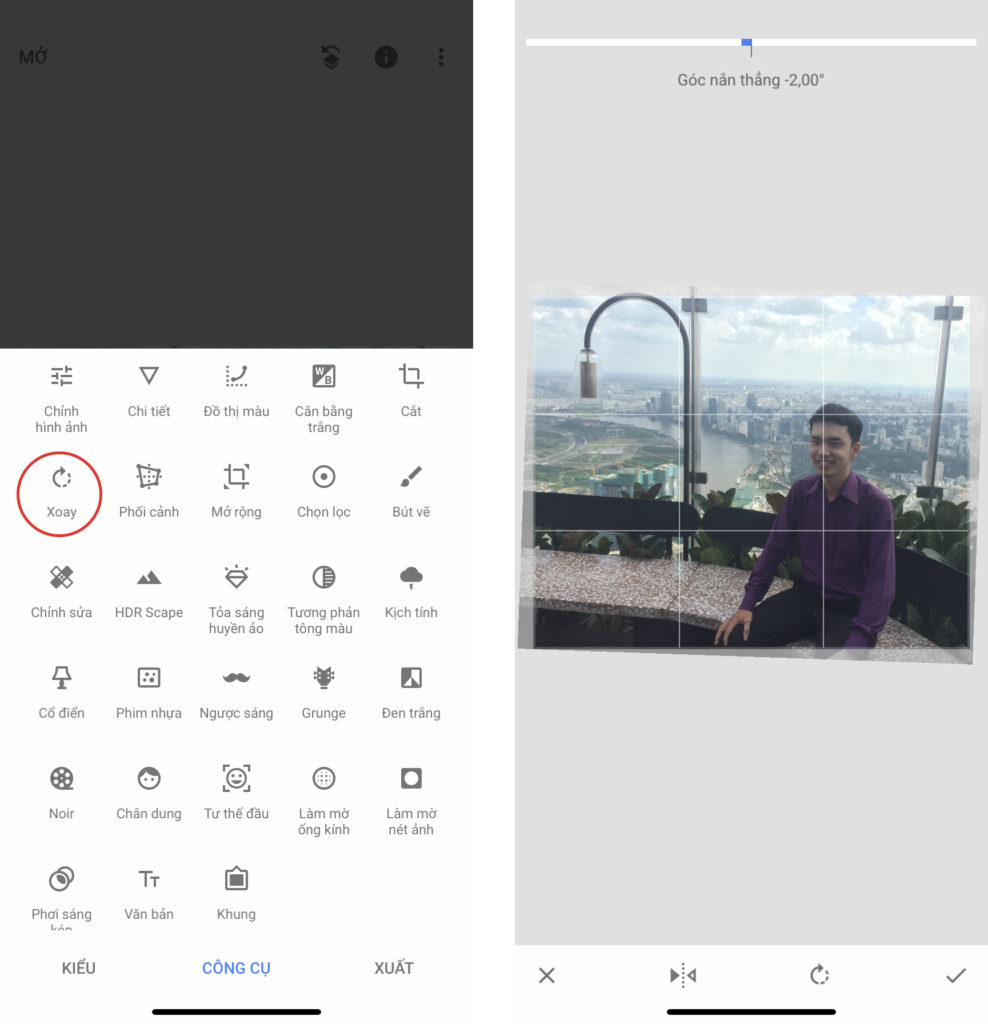
Dựa vào các đường lưới để căn chỉnh cho bức ảnh của bạn được chính xác. Các góc cạnh của hình ảnh sẽ bị cắt bỏ khi xoay nên hãy chú ý quan sát để không bị mất bất cứ chi tiết quan trọng nào nhé.
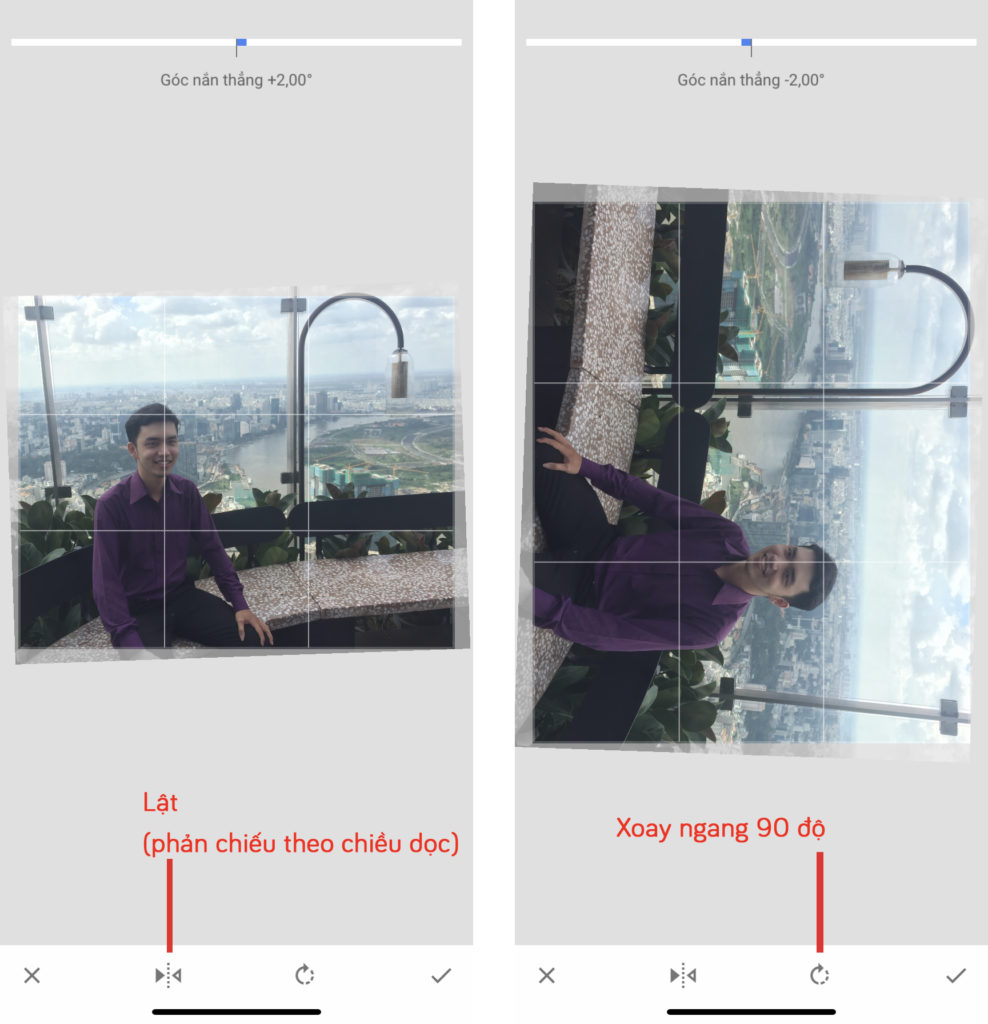
Thêm vào đó, Snapseed còn là một phần mềm lật ảnh trên iPhone rất hiệu quả nhờ có các tùy chọn xoay phải 90 độ và lật ảnh (phản chiếu theo chiều dọc) trong công cụ Rotate.
10. Phối cảnh (Perspective)
Một trường hợp chúng ta rất hay gặp khi xem lại những bức ảnh chứa các đường thẳng song song là dường như chúng có vẻ “không được thẳng” cho lắm và có xu hướng hội tụ tại một điểm nào đó.
Điều này là do khi chụp ảnh bằng iPhone, tư thế cầm điện thoại của bạn bị nghiêng so với phương của chủ thể (mặt phẳng chứa iPhone không song song với mặt phẳng chứa chủ thể).
Những lúc này, bạn sẽ cần dùng đến công cụ Perspective để nắn thẳng và sửa các vấn đề về phối cảnh một cách thủ công hoặc tự động với sự trợ giúp của chiếc đũa thần.
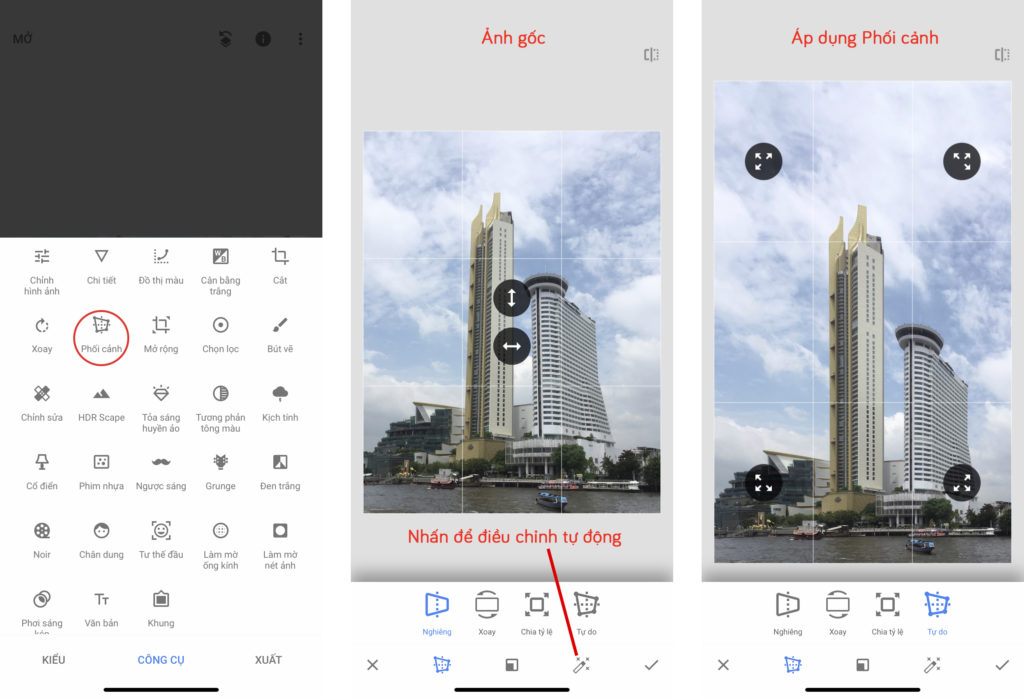
Để tự tay điều chỉnh lại phối cảnh, bạn chỉ cần chọn chế độ thủ công rồi tiến hành thao tác với các tính năng Nghiêng (Tilt), Xoay (Rotate), Chia tỷ lệ (Scale), Tự do (Free) theo chiều các mũi tên trên màn hình cho đến khi hài lòng.
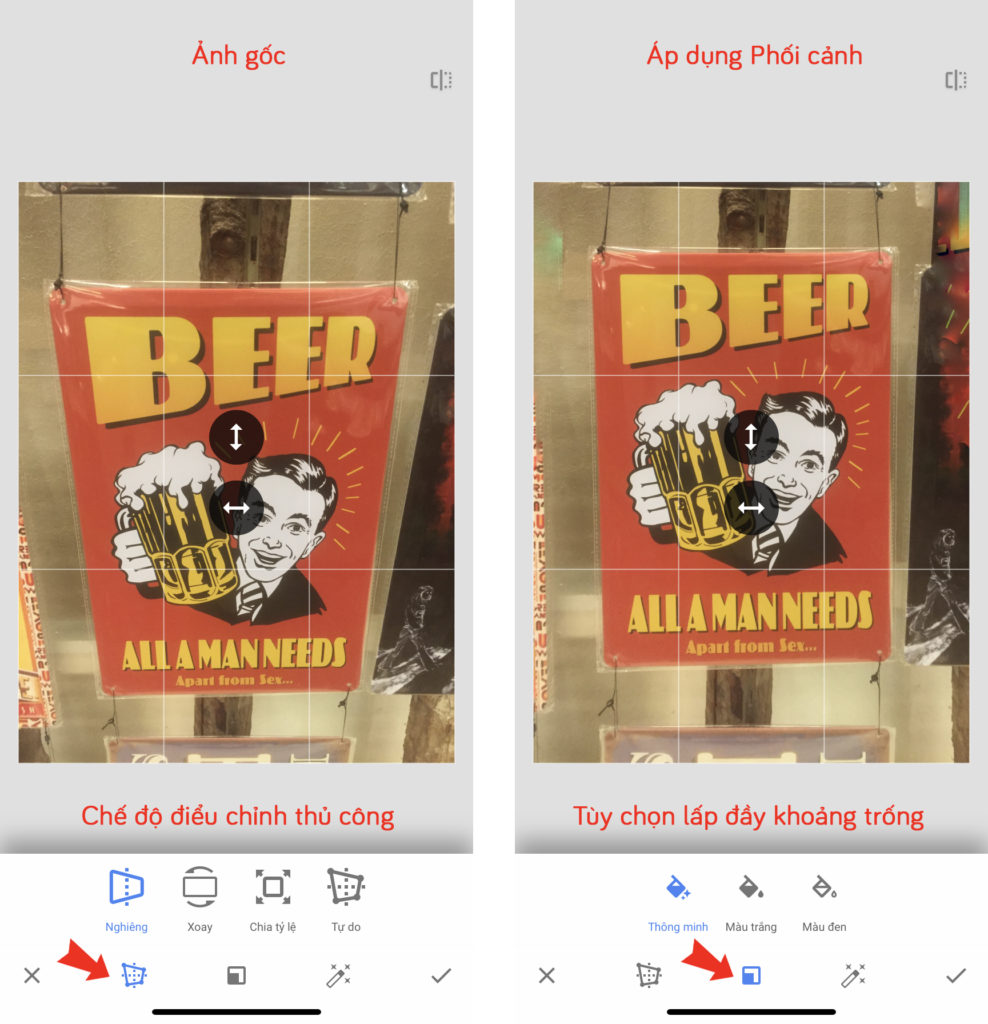
Cũng giống như Expand, Perspective có khả năng lấp đầy phần hình ảnh được mở rộng trong quá trình điều chỉnh một cách thông minh hoặc tô màu đen/trắng cho những vùng này.
Sau khi có phối cảnh mới vừa ý, nếu hiệu quả lấp đầy khoảng trống ở các góc cạnh không được đẹp mắt thì hãy dùng công cụ Crop để cắt bớt vùng ảnh thừa đi nhé.
11. Chỉnh sửa (Healing) – Xóa bỏ chi tiết
Đây là một trong những công cụ hữu dụng nhất trong Snapseed vì nó có khả năng xoá đi những chi tiết không mong muốn khỏi hình ảnh của bạn một cách mượt mà.
Việc sử dụng cũng vô cùng đơn giản, chỉ cần bạn chạm hoặc vuốt qua toàn bộ chi tiết muốn xóa, lập tức vùng ảnh đó sẽ được bôi đỏ. Sau khi bạn rời tay khỏi màn hình, phần mềm sẽ tự động thay thế chi tiết đó bằng các điểm ảnh lấy từ khu vực xung quanh.
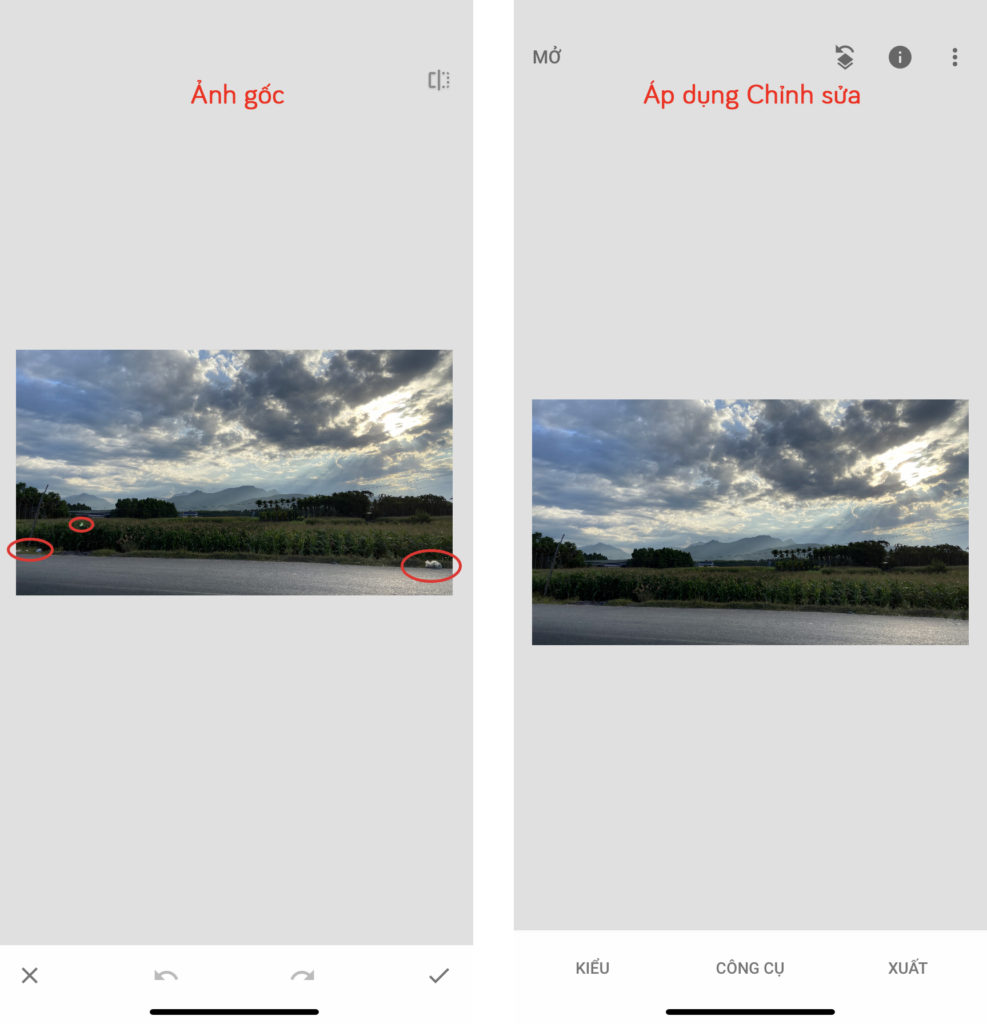
Nên lưu ý rằng Healing chỉ hoạt động hiệu quả đối với những chi tiết nhỏ và được bao quanh bởi vùng ảnh đơn giản, chẳng hạn như da, bầu trời, mặt biển…
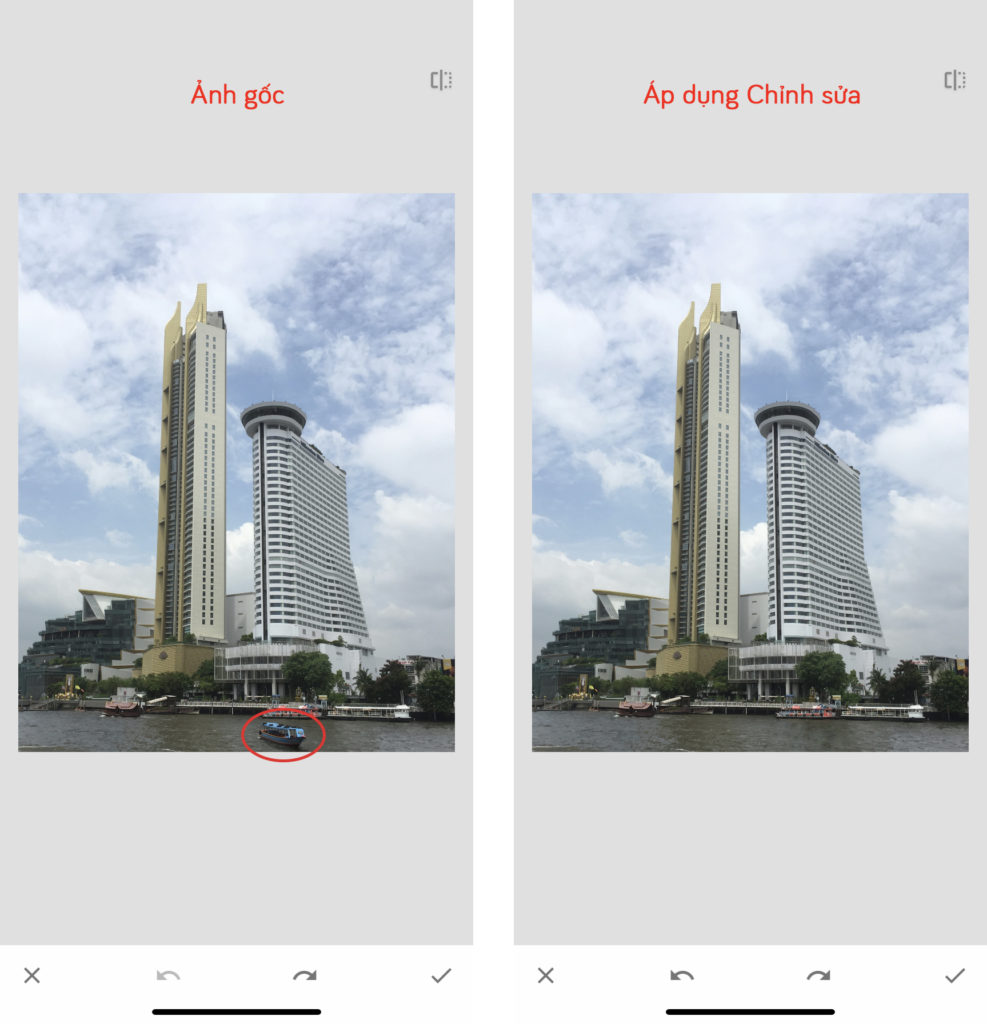
Bạn có thể phóng to ảnh để thao tác xóa vật thể dễ dàng và chính xác hơn. Nếu có bất cứ phần thay thế nào gây thất vọng thì bạn vẫn có thể ấn vào nút mũi tên trái để hoàn tác hoặc phải để áp dụng lại.
Theo kinh nghiệm cá nhân thì Healing rất hữu dụng khi muốn che khuyết điểm trên khuôn mặt chẳng hạn như xóa mụn, xóa nếp nhăn… Nhưng nếu bạn muốn tìm cách sử dụng Snapseed xóa người hay những chi tiết lớn thì sẽ cần rất nhiều sự tỉ mỉ, kiên nhẫn và cả may mắn nữa.
Đến đây là bạn đã hoàn thành một nửa chặng đường chinh phục Snapseed rồi đó. Nếu chưa có thời gian tu luyện hết những chiêu thức trên thì hãy lưu lại bài viết này để sử dụng khi cần thiết nhé.
Hẹn gặp lại các bạn ở phần 2 của loạt bài hướng dẫn sử dụng Snapseed của Nhiếp Ảnh iPhone để tiếp tục khám phá những filter độc đáo cùng nhiều công cụ tuyệt vời khác mà Snapseed dành cho bạn hoàn toàn MIỄN PHÍ.